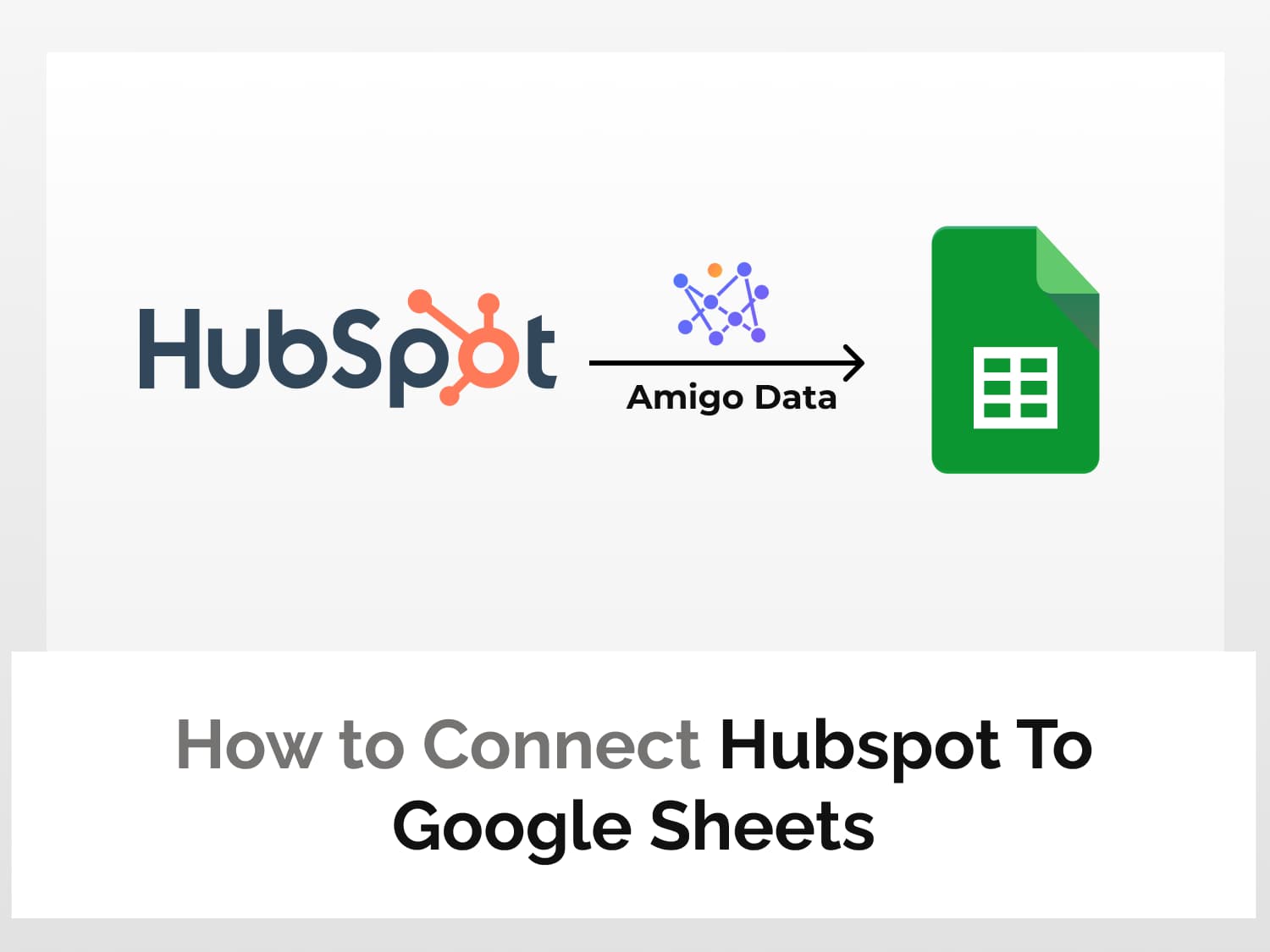Connect HubSpot to Google Sheets and automatically pull data from HubSpot to Google Sheets. By integrating HubSpot with Google Sheets, we can export real-time data from HubSpot to Google Sheets, create a custom HubSpot report, create an integrated report with data from other sources, share and collaborate with team members, and so much more.
A HubSpot Google Sheets integration can be easily done with Amigo’s web tool which lets us connect HubSpot to Google Sheets without involving any coding. We need only set up a HubSpot-Google Sheets integration to connect HubSpot to Google Sheets–which can be done in a minute. After creating a HubSpot and Google Sheets integration, we can easily export HubSpot data to Google Sheets and automatically export data from HubSpot to Google Sheets.
After the data have been moved from HubSpot to Google Sheets, we can create reports, visualize the data, and extract actionable insights.
The upside of using Amigo to integrate HubSpot with Google Sheets integration is that it doesn’t require any installation much less coding or understanding of HubSpot’s API. It can be set up without a hassle in a few clicks.
In the rest of this article, we’ll learn how to connect HubSpot to Google Sheets and export HubSpot data to Google Sheets in seconds.
How to create a HubSpot and Google Sheets integration
We’ll learn how to connect HubSpot to Google Sheets and export data from HubSpot to Google Sheets.
Connect HubSpot to Google Sheets
Log in to Amigo with your Google Account or a valid email address–yes, no prior signing up is required.

Set up a new HubSpot and Google Sheets integration by clicking “Create new connections”.

Select HubSpot from the available sources.

Give the connection a name and click “Connect” to connect HubSpot to Google Sheets.

You’ll be redirected to the HubSpot login page. Sign in and select the HubSpot account to connect to Google Sheets.

If you’re not presented with the above option, go back to the sources page and click HubSpot after you’ve logged in to HubSpot. Your HubSpot account should now be ready for integration with Google Sheets.
Upon selecting the account, your HubSpot will be connected to Google Sheets. The HubSpot-Google Sheets integration you’ve created will appear on the connections dashboard.

And so this completes the HubSpot Google Sheets integration. We can now begin to export HubSpot data to Google Sheets.
Export data from HubSpot to Google Sheets
The HubSpot-Google Sheets integration you’ve created will appear in the Amigo dashboard under Connections.
Click the HubSpot connection to Google Sheets you’ve created to export HubSpot contacts to Google Sheets, for example. You can export several other types of data such as deals, products, companies and tickets.

Select the “Imports” option to pull data from HubSpot to Google Sheets.

Upon selecting the import option, you’ll be taken to the report creation page from where you can choose and customise the data to export to Google Sheets from HubSpot.
Choose the object type to export–Contacts, Companies, Deals, Products, or Tickets.

Select the properties of the chosen object to export. And (optionally) switch the “Refresh Schedule” toggle and set the time to automate subsequent HubSpot data exports to Google Sheets.

Once this has been done, preview the HubSpot data to export to Google Sheets by clicking the “Preview” button. And click “Import to Google Sheets” to export the data from HubSpot to Google Sheets.

If this is the first time exporting HubSpot data to Google Sheets, you’ll be prompted to establish a connection between Amigo and Google Drive. Create the connection and export the HubSpot data to Google Sheets. (You can also connect to multiple Google accounts should you wish.)
On clicking the “Export” button the HubSpot data will be exported to Google Sheets.

After successfully integrating HubSpot with Google Sheets and exporting HubSpot data to Google Sheets, Amigo will automatically update the data daily–or at a frequency specified. This way whenever any changes is made in HubSpot, they’ll be reflected in Google Sheets without any manual input.
And you can set an alert to let Amigo send the report to you and your team via email and/or Slack. Just add the email addresses and Slack Channels to which you want to alerts to be sent, and you and your team will receive the updated data at the same time. This feature is yet to be available for the web version however; it’s only available with the Amigo addon–for now. You can get it from Google Workspace Marketplace.
You can connect to various other sources such as Facebook Ads, Google Ads, SurveyMonkey, Salesforce, Shopify and several others with Amigo and import data to Google Sheets without ease. And Amigo will pull the data automatically so that you can sit back and relax knowing that you’ll always have the latest report.
Visit our blog to learn how to connect them to Google Sheets.
FAQs
How to integrate HubSpot with Google Sheets?
Follow these steps to ingrate HubSpot with Google Sheets:
- Create an Amigo account.
- Select HubSpot from the connection options.
- Name the connection and click “Connect”.
- Sign in to HubSpot to integrate HubSpot with Google Sheets.
How to automatically pull data from HubSpot to Google Sheets?
To automate data export from HubSpot to Google Sheets, first create a HubSpot-Google Sheets integration with Amigo. Then follow the steps below.
- Click the HubSpot connection.
- Select the object and fields to export.
- Enable the refresh option to auto-update the data.
- Export the data to Google Sheets.
- The data will be automatically exported.
How do I import data from HubSpot to Google Sheets?
Steps to import data from HubSpot to Google Sheets:
- Connect HubSpot to Google Sheets.
- Select the object and fields to import.
- Set a refresh schedule to auto-update the data.
- Preview the data to import.
- Click “Import to Google Sheets” to import the data.
Some related articles you may find useful:
How to Connect Shopify to Google Sheets