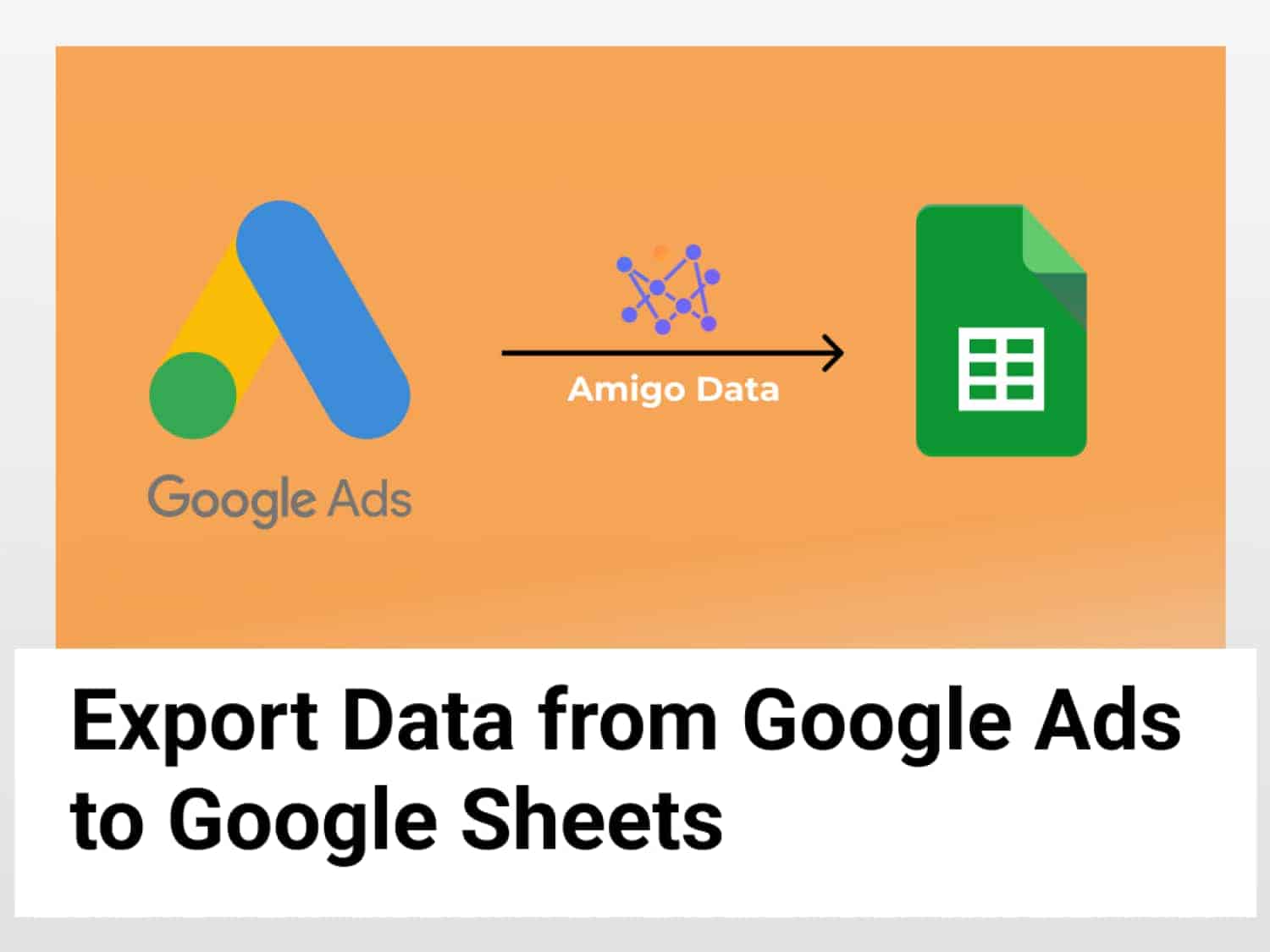Quick GuideHow to export Google Ads data to Google Sheets with Amigo:
Step 1: Go to the One-click-report page in Amigo
Step 2: Select a Google Ads report to export
Step: Name the report and then export
Google Ads, formerly called Google Adwords, is very helpful to track marketing campaign performance but its interface can sometimes be inconvenient to use for more granular tracking. Analysing data within Google Ads thus is not only a tedious task but also inefficient.
Why use Amigo to connect Google Ads to Google Sheets
Amigo can automatically pull data from Google Ads to Google Sheets. And by using Amigo, Google Ads to Google Sheets integration is an effortless task. We can then export keywords from Google Ads to Google Sheets along with all their associated metrics such as cost-per-click, impressions, conversions, and various others. Creating a Google Ads report is a whole lot easier and smoother. And with preset Google Ads reports, Amigo is a convenient Google Ads reporting tool.

With Amigo, you can
✅ Export data from Google Ads to Google Sheets with no coding
✅ Automate data updates with schedules
✅ Get alerts of your report via email or Slack
Let me walk you through how to use Amigo to export Google Ads Campaign Reports to Google Sheets. I’ll use a simple example of setting up a marketing funnel report for us to get started.
How to export Google Ads data to Google Sheets using Amigo
Create a connection
- Sign in to Amigo with a valid email address. Yes, that’s right–no signing up required.
- Log in with the link sent to your email address.
- After signing in, we’ll be able to connect to various data sources and pull data to Google Sheets.
- From the dashboard, select Google Ads to create a Google Ads and Google Sheets connection to export Google Ads data to Google Sheets. To add additional connections, click the Add Connection option at the top right corner.
- Name the connection and click the Create Connection button.
- You’ll be redirected to the Google sign-in page. Sign in to the Google account to export Google Ads data to Google Sheets.
Upon signing in to Google and granting the necessary permissions to Amigo, a connection will be created. Click the Continue button to, well, continue.
Export Google Ads data to Google Sheets – Preset reports
There are various Google Ads report templates readily available in Amigo with the key metrics. These report templates are intended to help tracking crucial metrics easy and optimise ad campaign performance.
To export a preset Google Ads report to Google Sheets, go to the one-click report page in Amigo and select any of the Google Ads reports. Use the search option or the checkbox to filter Google Ads reports.

Click the Create Report button.

Click Connect (or anywhere in the rectangular box) and select the connection.

Click the Next button.

Select the Google Ads account and name the report and click the Continue button.

In a few seconds, the report will be generated. Click the Export button to export the Google Ads report to Google Sheets.

Before we can export the Google Ads data to Google Sheets, we need to connect Amigo to Google Drive.
Enter the name of the connection and click Create Connection. Then click the Continue button. Specify whether to export the Google Ads data to a new sheet or an existing one and click Export.

The Google Ads data will be imported into Google Sheets in a short while.

After setting up and creating a connection and importing the first report to Google Sheets, successive imports can be done in mere seconds.
Visit the one-click-report page for not only just Google Ads reports such as dailly report, weekly and campaign-wise reports but also combined sales and marketing reports from Shopify and Amazon, and Facebook Ads and Google Ads.
Import a custom Google Ads report to Google Sheets
To create a custom Google Ads report, go to the dashboard and select Imports from the hamburger menu on the left.

Click the Create new import button.

Select Google Ads from the source list.

Click on the connection created (or select the connection if you have added multiple connections).

Select the Customer ID and the date range. And switch the Refresh Schedule toggle (optional) to automatically update the report and set the timing.

Select the dimensions and metrics to import.

Once this has been done, preview the Google Ads data to export to Google Sheets by clicking the Preview button. And click Import to Google Sheets to export Google Ads data to Google Sheets the data.

After successfully exporting Google Ads data to Google Sheets, Amigo will automatically update the report daily–or at a frequency of your choice. And you can set an alert to let Amigo send the ad report to you and your team via email and/or Slack.
To optimise your Google ad campaign and leverage the ad campaign data to gain insights and make data-driven decisions for impactful campaigns, you can do no better than have Amigo as your companion tool–a faithful Google Ads reporting tool that never misses deadlines.
Conclusion
Now we know how to export Google Ads data to Google Sheets by using Amigo. Whether you want to export Google Ads data to Google Sheets to save time or reduce errors or for better analytics, or create Google Ads reports, Amigo can help you. With Amigo on your back–or rather, with you on Amigo’s back– you can sit and relax. You won’t need to worry about deadlines, you won’t be burning your midnight candle at the eleventh hour. You’ll always get your data on time, up-to-date accessible from anywhere.
See Also
Similar articles that you may be interested in:
Import Data from Google Search Console to Google Sheets
Importing MySQL Data to Google Sheets