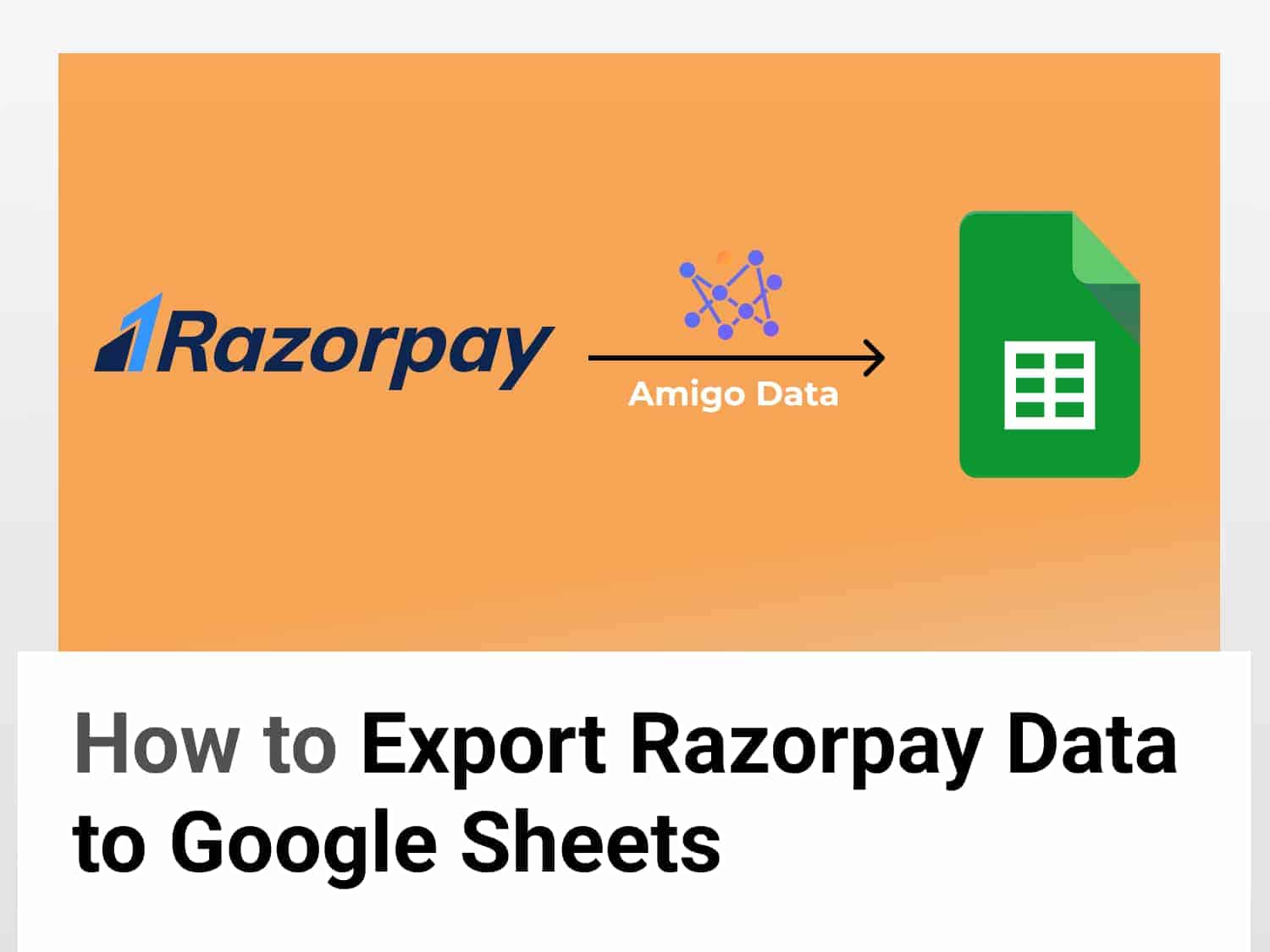Quick guide
How to export Razorpay data to Google Sheets with Amigo Data:
Step 1. Connect Razorpay to Amigo Data
Step 2. Choose the data type and metrics to import
Step 3. Name the report, preview and click Import.

Running a business smoothly and efficiently involves a number of things. Managing vendor payments well is one of them. Making payment easy and seamless is another. Razorpay helps manage the various vendor payments that a company makes and also acts as a gateway for payments to various e-commerce sites. It has thus a lot of useful payment information that you could use to understand your business’s financial operations.
However, there’s more to a healthy business operation than making payments punctually or integrating a payment gateway. In order to maximise sales and minimise the loss in revenue due to unsuccessful payments, you need to understand the payment funnel so that you can remove or reduce the bottlenecks–information that are available from Razorpay and can be exported to a spreadsheet.
Why export Razorpay data to Google Sheets
For this, Google Sheets is one of the most convenient tools. And with Amigo Data, you can easily export Razorpay data to Google Sheets, where you can then
- Keep track of the payments–amount paid, amount due, status of payment, etc–from clients and customers.
- Create a payment funnel to see which percentage of orders were unsuccessful.
- See the details of customers who were unable to complete the transaction, the number of attempts, the payment mode they used, and so on.
- Check which payment method has the highest failure rate–and rectify it.
You can also export information related to refunds, settlements, etc.

Why use Amigo Data to export Razorpay data to Google Sheets
First of all, it is simple to use and requires no coding. It’s designed to be as hassle-free and easy to use as possible–no more difficult than boiling an egg. You may be just a layperson or you may be a geek, Amigo Data has something for you: saves you precious time–and money.
With Amigo Data on your back–in your computer, actually–you don’t have to rely on engineers and analysts. You can simply export the data with a couple of clicks. You can bid goodbye to manually creating and updating reports. Missed deadlines because you failed to update your report or just forgot it? That’d be a thing of the past, too.

Sounds interesting? Let me quickly walk you through how you can use Amigo Data to export Razorpay data to Google Sheets, automate the report with a scheduled refresh and set up an alert.
Export Razorpay data to Google Sheets using Amigo Data
As this tutorial involves an actual demonstration of exporting data from Razorpay to Google Sheets, I’d suggest that you, too, install the Amigo Data add-on so that you can follow along and learn hands-on.
You can get the addon from Google Workspace Marketplace. Click install and give the necessary permissions.

Another way to get the addon is to open a new Google Sheets document. Then go to Extensions→Add-ons→Get add-ons. Search for Amigo Data and install.
Connecting Razorpay to Amigo Data
Once the installation is complete, the Amigo Data add-on should appear in your Extensions tab in Google Sheets.
Go to Extensions→Amigo Data→Connect. Then choose Razorpay from the list of sources. Enter the credentials–ApiKey and ApiSecret. Name your connection (or leave it as it is; you can rename it later). Then click Connect.
Note: The API key and the API secret can be found on the Razorpay Dashboard. Go to Settings→API Keys. The API key is the Key Id and the API secret is found under Action.
If all goes well, you should see a new dashboard appear in your Google Sheets tab, as shown below.

You can either close this or continue from here to the next step.
Importing Razorpay data to Google Sheets
We can now start importing Razorpay data to Google Sheets.
Launch Amigo Data by going to Extensions→Amigo Data→Connect. Click the connection that you have created. (You can omit this step if you didn’t close the dashboard that popped up in the previous step. You can continue from there.)
From here, follow the steps given below to import or export Razorpay data to Google Sheets.

All the data will then be instantly imported into Google Sheets.
Shown below is an example of data exported from Razorpay to Google Sheets.

Setting automatic refresh schedule
Amigo can refresh to report periodically–hourly, daily, weekly or on certain days of your choice–so that you do not have to export the report each time you want to share it with someone or save it to a spreadsheet. To do so, select or customize the time period and click Yes, set the refresh timing.
You can also set this up later. To edit the report or set the refresh schedule, expand the View Reports tab, set the options and switch the toggle. Then click Save & Run.
Setting alert
Amigo can also send you alerts on your email or Slack channel with snapshots of the report so that you don’t even have to open the spreadsheet to keep up to date with the information.
To set up alert, click Get Alerts→Add data alert and customise the alert, add the email(s) to which you want the alert sent and/or Slack channel(s). Once done, click Set Alert.

Amigo will send you a snapshot of the report periodically, and you always have the latest information wherever you are.
Conclusion
This is our razorpay google sheets integration guide. We saw Amigo Data makes it incredibly easy and quick to export Razor data to Google Sheets–a task which otherwise would require manually copying and pasting the data and lots of time. And it gives you the option to import only those metrics that matters to you. To put it differently, it can help you segregate your data so that you can work more efficiently and optimally.
Didn’t install the add-on and followed along with the tutorial? That’s fine. You can get it from here and try it yourself.
See also
You can also use Amigo Data to export data from various other sources such as Google Ads, Facebook Ads, MySQL, and Snowflake among others. For tutorials on them and other Google Sheets guides, you can find them here.
Here are some similar tutorials that you may find useful:
https://blog.tryamigo.com/export-google-ads-data-to-google-sheets/
https://blog.tryamigo.com/export-facebook-ads-data-to-google-sheets/
https://blog.tryamigo.com/export-data-from-snowflake-to-google-sheets/