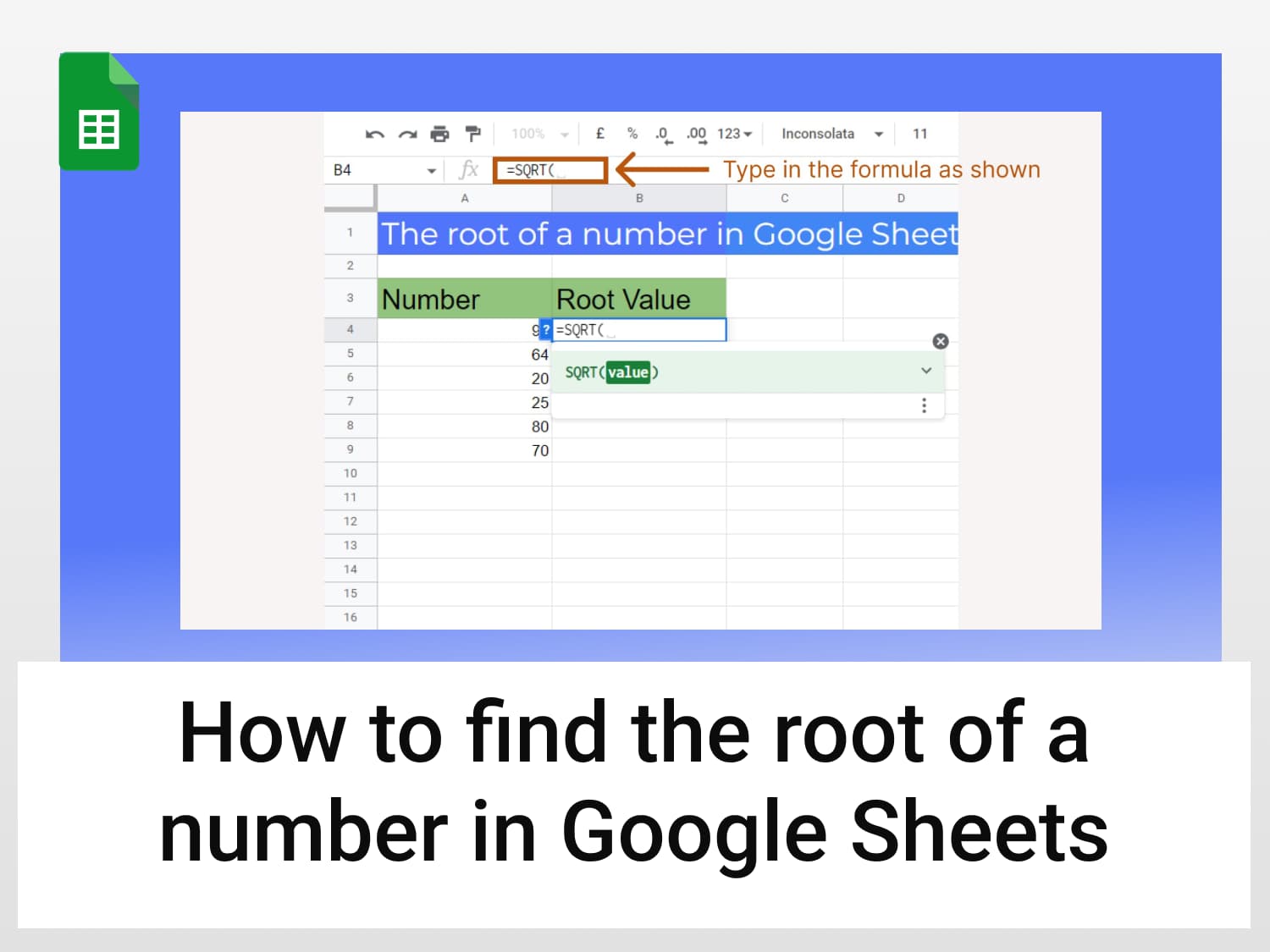What it does – It calculates root of any given value
Syntax:=SQRT(value)
Sample usage:=SQRT(16)
//It calculates the square root of 16 that is 4
Sample Google Sheets template with formula here.
Be it an algebraic equation or a financial formula, roots in those formulas can be seen nearly everywhere. That’s why it’s important to know how to find the root of a number in Google Sheets. Finding the root of a number in Google Sheets is quite a simple thing to do.
In this tutorial, you will learn different methods of finding the root of a number in Google Sheets.
The root of a number in Google Sheets – SQRT function
You can find the root of a number in Google Sheets using the inbuilt SQRT function. In the following example, we have a list of numbers whose roots we have to calculate.

The step-by-step procedure is as follows:
- Select the empty cell under the Root Value header

- Begin your function with the ‘=’ sign. Type in the ‘SQRT’. The Google Sheets will prompt this function, press the Tab/Enter key to autocomplete. The tooltip guide will appear along with the details.

- Type in the address of the numerical value in the parameter section. The formula should be as follows:
=SQRT(A4)
- Drag the formula and fill in the empty cells with square roots of the respective numerical values

We were successfully able to use the inbuilt SQRT function to find the root of a number in Google Sheets. There is one more way of finding the nth root of a number. It’s more generalized and can be used to calculate the nth root of a number.
The nth root of a number in Google Sheets – POWER function
We have studied finding the root of a number in Google Sheets but there is so much more to it. We can easily find the nth root of a number in Google Sheets.
In this tutorial, we will be finding out the cube root of the number using the POWER function of Google Sheets. We will be using the same data set as used in the previous section. The step-by-step procedure is as follows:
- Select the empty cell as shown

- Begin your function with the ‘=’ sign. Type in the ‘POWER’. The Google Sheets will prompt this function, press the Tab/Enter key to autocomplete. The tooltip guide will appear along with the details.

- The first parameter stands for the address of the numerical value and the second one stands for the power value. Enter the parameters as shown in the following code and press Enter
=POWER(A4, 1/3)
- Drag in the formula to fill in the whole column with the Cube roots of the numerical values.

We have successfully used the POWER function in Google Sheets to find the nth root of a number. We can find the root of a number in Google Sheets using the POWER function by simply substituting ½ as the second parameter.
Conclusion
We have learned how to calculate the root of a number in Google Sheets. Along with this, we have also learned a generalized way of calculating the nth root of a number in Google Sheets. These tricks play an important role as they are being used everywhere in Google Sheets. Now you are all set to use these methods to your advantage.
See Also
You have learned how to find the root of a number in Google Sheets. Are you interested in learning more about how much you can succeed with Google Sheets? With so many powerful features of Google Sheets, you save time and effort.
We have several tutorials that cover tricks and tips in Google Sheets. You can discover them here.
Here are some articles you might be interested in:
https://blog.tryamigo.com/how-to-add-a-checkbox-in-google-sheets/
https://blog.tryamigo.com/convert-celsius-to-fahrenheit-in-google-sheets/
https://blog.tryamigo.com/how-to-create-a-countdown-timer-in-google-sheets/