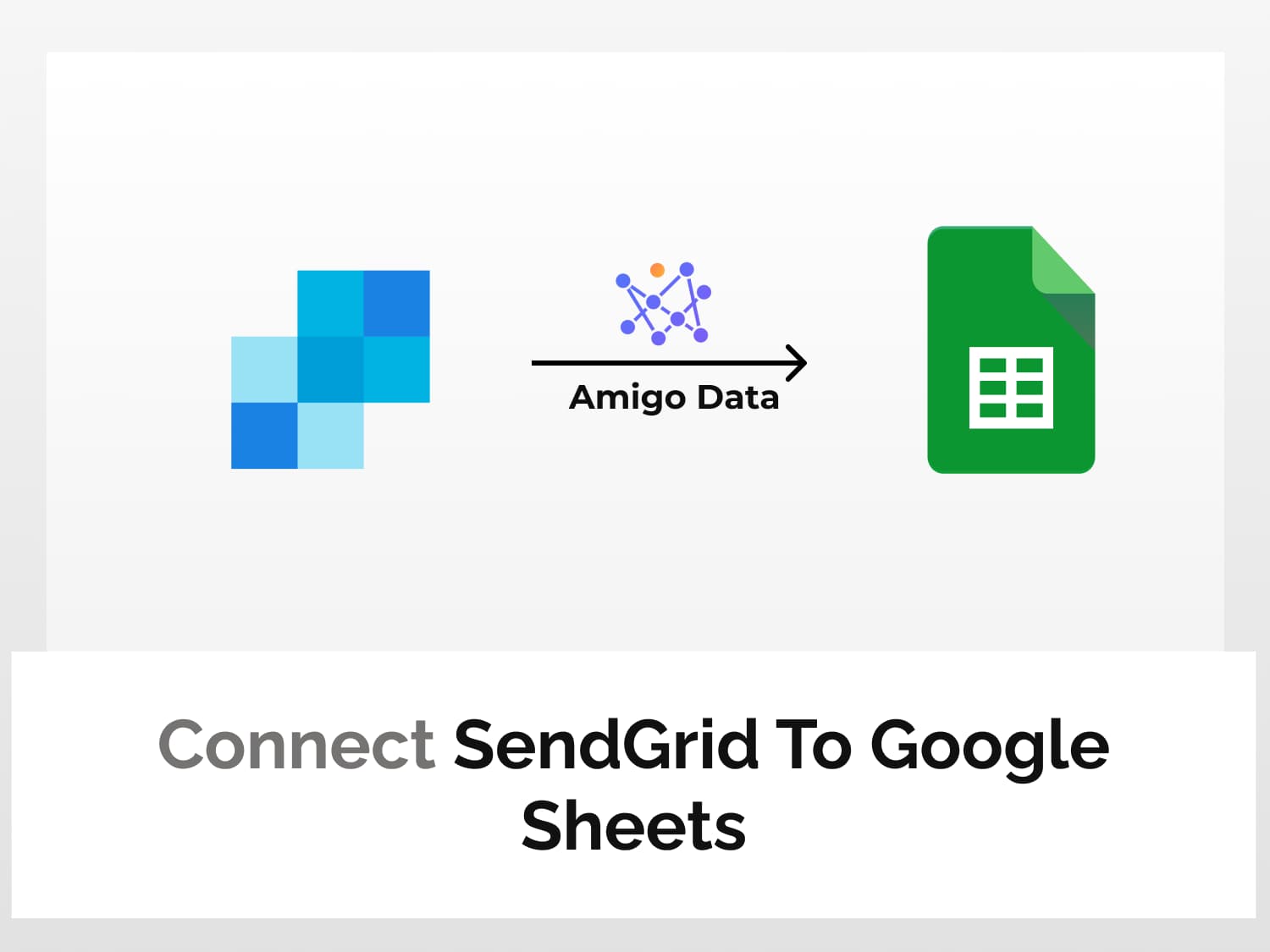Imagine you were an ambassador to a distant country. You were sent there to establish a diplomatic relationship and foster trade which would benefit both your and that country. You went there full of hope, expecting a grand reception. But on landing, you were received coldly, and consigned to a junkyard before and finally dismissed.
This is the fate of most emails. And your next batch of ambassadorial emails would meet a similar fate. But there are a few things we can do to ensure that the emails we send out are received, if not with open hearts, with open hands. One of these few things is to use tools like SendGrid. And we can optimise this by connecting SendGrid to Google Sheets.
We can easily connect SendGrid to Google Sheets using Amigo and automatically pull data from SendGrid to Google Sheets. You can then microscopically analyse all the small but important details and gather the information necessary to run a successful email campaign. And you can share the data with your team; you and your team will then have access to the up-to-date data simultaneously. More eyes usually result in more insights. And with more insights better strategies can be devised.
Amigo is an easy-to-use web tool and Google Sheets extension that lets us retrieve data from various sources without coding. And not just import data to Google Sheets stop there; it automates the data import serving you fresh data as and when you need them.
Let’s learn how to use the Amigo extension in Google Sheets to connect SendGrid to Google Sheets and import SendGrid data to Google Sheets.
How to connect SendGrid to Google Sheets
We’ll learn step by step how to connect SendGrid to Google Sheets and import SendGrid data to Google Sheets.
Step 1: Generate SendGrid API key
We’ll need to first get an API key with which we’ll connect SendGrid to Google Sheets and retrieve data from SendGrid.
Log in to your SendGrid account.
On the left panel, expand the settings tab and click API keys.

Click the Create API key button.

Name the API key, select the access level and click the Create and View button. (If you want access to only specific scopes, select the Restricted Access option and grant access–read, write or none–to the specific scopes.

Copy the key and make sure to store it somewhere safe. Sendgrid will not show the key again.

Step 2: Install the Amigo add-on in Google Sheets
Install the Amigo extension to connect SendGrid to Google Sheets and import SendGrid data to Google Sheets. You can get the extension from the Google Workspace Marketplace by clicking the link provided below.

Alternatively, you can get it from Google Sheets.
- Open a new sheet
- Go to Extensions→Add-ons→Get add-ons
- Search for Amigo and install
Step 3: Create SendGrid Google Sheets connection
Launch Amigo from any spreadsheet tab.

A sidebar will appear on the right. Select SendGrid from the list of sources.

Enter the API key generated earlier, name the connection and click Connect.

A SendGrid Google Sheets integration will be created. And we’ll be able to pull data from SendGrid to Google Sheets with a couple of clicks. The SendGrid Google Sheets connection will appear in the connections list.
Step 4: Import SendGrid data to Google Sheets
Click the connection you’ve created from the connection list.

From the dashboard, specify the date range for the SendGrid report to import to Google Sheets and select the aggregation–day, week, or month.

Click the PREVIEW button to, well, see the preview of the data. Then name the report and click IMPORT.

The SendGrid’s data will be imported to Google Sheets in a moment. The imported data have all the important email campaign metrics such as open rate, clicks, spam reports, delivery status, and so on.

And that’s it! Actually, that’s not it; in fact, that’s just a portion of it. After successfully integrating SendGrid with Google Sheets and importing data from SendGrid to Google Sheets, you may want the data to be updated automatically at regular intervals so that you’re never behind the report and the data are not behind you.
If that’s what you want, then simply set a refresh schedule and Amigo will retrieve the data automatically at the time and frequency you set it to.

You can also set the refresh schedule later.
- Click View Reports
- Select the report you want to be updated automatically
- Click Edit, set the interval and time
- Switch the refresh schedule toggle and save the changes
SendGrid is just one of the many sources of data that you connect to Google Sheets with Amigo and import data to Google Sheets with little manual input. If you’re someone who is loth to manual and mundane tasks and who likes efficiency and accuracy, then Amigo is to your speed.
Some related articles you may find useful:
Import SurveyMonkey Data To Google Sheets