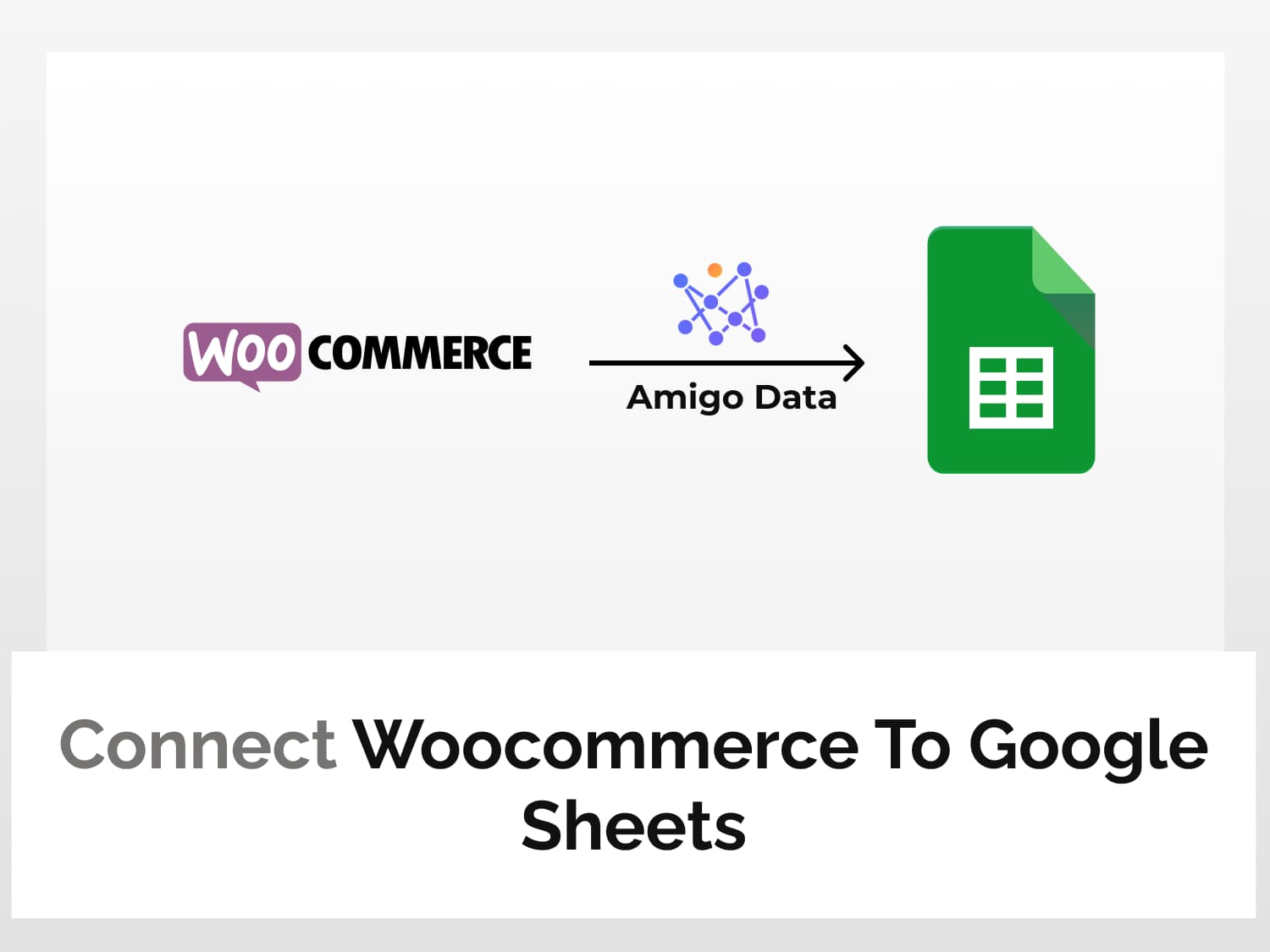Connect WooCommerce to Google Sheets and get the most out of your business by minutely tracking orders and transactions–and thus reduce leakages. We can easilly connect WooCommerce to Google Sheets with Amigo Data, a Google Sheets extension with which you can automatically retrieve any data from WooCommerce without any coding or knowledge of WooCommerce API.
In this article, we’ll learn how create a WooCommerce and Google Sheets integration and connect WooCommerce to Google Sheets. We’ll then and export WooCommerce data to Google Sheets.
Below are the steps to connect WooCommerce to Google Sheets:
- Install the Amigo Data extension
- Connect WooCommerce to Amigo Data
- Export WooCommerce data to Google Sheets
How to connect WooCommerce to Google Sheets
Install the Amigo Data extension
Before we proceed, install the Amigo Data add-on so that the steps to connect WooCommerce to Google Sheets will be much easier to follow–and more fun.
You can get it from the Google Workspace Marketplace. Install and give the permissions.

Click here to install.
Alternatively, you can get it from within Google Sheets itself.
- Open a Google Sheets document
- Go to Extensions→Add-ons→Get add-ons
- Search for Amigo Data and install
Once the installation is complete, the Amigo Data add-on should appear in your Extensions tab.
Set up a connection
Launch Amigo Data from Google Sheets. Click Extensions→Amigo Data→Connect.

Select WooCommerce from the list of sources to create a WooCommerce and Google Sheets integration

Enter your host URL excluding the scheme and the domain name (ie, the https://www) and name WooCommerce to Google Sheets connection. And then click the Authorize button to connect WooCommerce to Google Sheets.

On clicking the Authorize button you’ll be redirected to a new page. Click the Approve button to complete the WooCommerce and Google Sheets integration.

Upon clicking Approve, a WooCommerce connection to Google Sheets will be created. We can now extract WooCommerce data with ease, such as exporting WooCommerce orders to Google Sheets.
Export WooCommerce data to Google Sheets
To export data from WooCommerce to Google Sheets, follow the steps below.
Step 1: Select the WooCommerce-Google Sheets connection
Go back to the Google Sheets tab where Amigo Data is opened and click on the connection you’ve just created listed under Connections.

On clicking the connection you’ll be taken to the WooCommerce report creation dashboard. Here, you’ll find various options such as the type of data that can be imported, the date range of the WooCommerce orders or products to export to Google Sheets, and options to sort and filter the data.

Step 2: Choose the data to export
Select the type of data to import–Orders or Products–from the dropdown menu.
For this tutorial, I’ll choose the “Orders” option to export WooCommerce orders to Google Sheets.

Step 3: Specify the order date range
Specify the date range of the WooCommerce orders to export to Google Sheets. For example, to get the data for the currency week, select Current-X and then select Weeks from the dropdown list.

Step 4: Select the fields to export
Fields are the data sets that are available under the selected data type. In our case, data related to orders such as price, tax, customers information, billing and shipping details, etc. Select all that you want to export to Google Sheets.

Step 5: Filter and sort the data
Add the sorting and filtering options. You can sort the data by one of the fields data selected and by date or values. For example, to sort the data in reverse chronological order–ie, latest to the oldest–select Date as the Order By Field value and Desc for Order.

The Status option lets us further filter the data allowing us to retrieve only specific type of transactions–any, completed, failed, pending, cancelled, etc.
Step 6: Preview and export the WooCommerce orders to Google Sheets
After selecting the fields and adding the sort and filter options, click the PREVIEW button. And then click IMPORT to pull the WooCommerce orders data to Google Sheets.

The WooCommerce will be imported into Google Sheets in a moment.

Edit and update the exported data
If you forgot to include some fields or want some removed, you can edit the report and make the changes you want instead of starting anew the process of importing the data.
Click the View Reports option. Then select the report that you want to modify and click the Edit button.
Automate and set up alerts
To automatically update the WooCommerce data exported to Google Sheets, set a refresh schedule and Amigo will update the data at the frequency and time of your choice. You can also get the data delivered to your whenever you need them via email and Slack. Follow this link to learn how to set a refresh schedule and set up alerts.
Amigo Data acts as a bridge between WooCommerce and Google Sheets allowing you to seamlessly and effortlessly import Woocommerce data to Google Sheets. Connect WooCommerce to Google Sheets and optimise your business operations
FAQs:
What types of data can be exported from WooCommerce to Google Sheets?
All sorts orders and products data from WooCommerce can be exported to Google Sheets. For example, we can export WooCommerce orders to Google Sheets of order details such as price, billing and Shipping details, tax information, and so on; and products details such as description, price, name, SKU, rating, etc.
How do I automatically export WooCommerce orders to Google Sheets?
Automating and refreshing WooCommerce orders export to Google Sheets can easily be done with Amigo. Simply set a refresh schedule and Amigo will update the data at regular intervals.
How do I create a WooCommerce integration with Google Sheets?
To create a WooCommerce Google Sheets integration, connect WooCommerce to Google Sheets with Amigo using your host URL. Your shop will be connected to Google Sheets and you can export data from WooCommerce to Google Sheets without a hassle.
Some recommended articles:
How to connect Shopify to Google Sheets