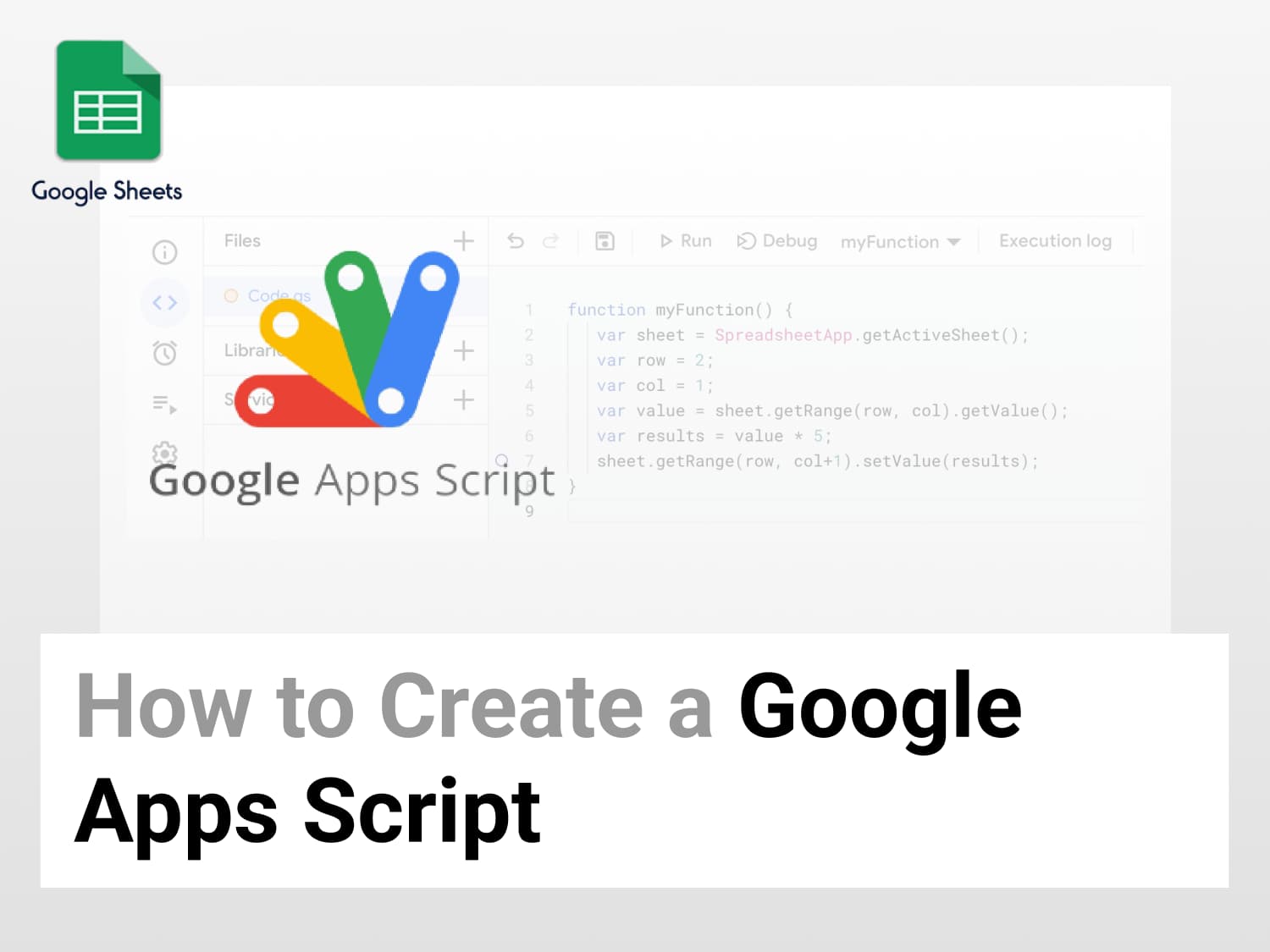Objective
Learn how to create a Google Apps Script in Google Sheets.
What is Google Apps Script in Google Sheets?
The Google Apps Script is a rapid scripting platform for application development. You can create business applications that integrate with Google Workspace applications like Gmail, Calendar, Drive, etc.
Get started by learning how to create a Google Apps Script in Google Sheets by writing a basic code for reading and writing cell data.
How to Create a Google Apps Script in Google Sheets?
Launch Script Editor
- Select Extensions.
- After that, select “Apps Script.”

- This will open an editor window.
- A default function Myfunction () is created.
- Write your code inside this function to execute your code.

Write your code
- Inside the myfunction (), write a code to read data from one cell, perform an operation on it, and deliver the output to another cell.
- You can identify the cell by mentioning the row and column number.
- To identify the cell, use the getRange () function.
- Use the getValue() function to retrieve the value of that cell.
- Below is an example of extracting value from cell A2.
- The value is stored in a variable named value.
function myFunction() {
var sheet = SpreadsheetApp.getActiveSheet();
var row = 2;
var col = 1;
var value = sheet.getRange(row, col).getValue();
}
- Now, the value is multiplied by 5.
- Store the new value in a variable named “results.”
- The new value is now set in cell B2 by using the setValue function, as shown below:
var results = data * 5; sheet.getRange(row, col+1).setValue(results);
- Therefore, the final code will look something like this:
function myFunction() {
var sheet = SpreadsheetApp.getActiveSheet();
var row = 2;
var col = 1;
var value = sheet.getRange(row, col).getValue();
var results = value * 5;
sheet.getRange(row, col+1).setValue(results);
}
Save Code and Run
- After completing your code, select the disc icon to save your code.
- Now select the “Run” button.

- The first time you run the myFunction() function, you’ll have to provide authorization for the code to run on your Google Account.

- Grant the permissions by selecting Review Permissions and selecting your Google Account.
- Once the code runs, you can view the calculation results in the target cell B2.

See Also
Most Commonly Used Google Script Functions for 2022: Learn about widely used advanced script functions.
Delete Empty rows in Google Sheets: Learn how to use Slicers in Google Sheets and its variations.