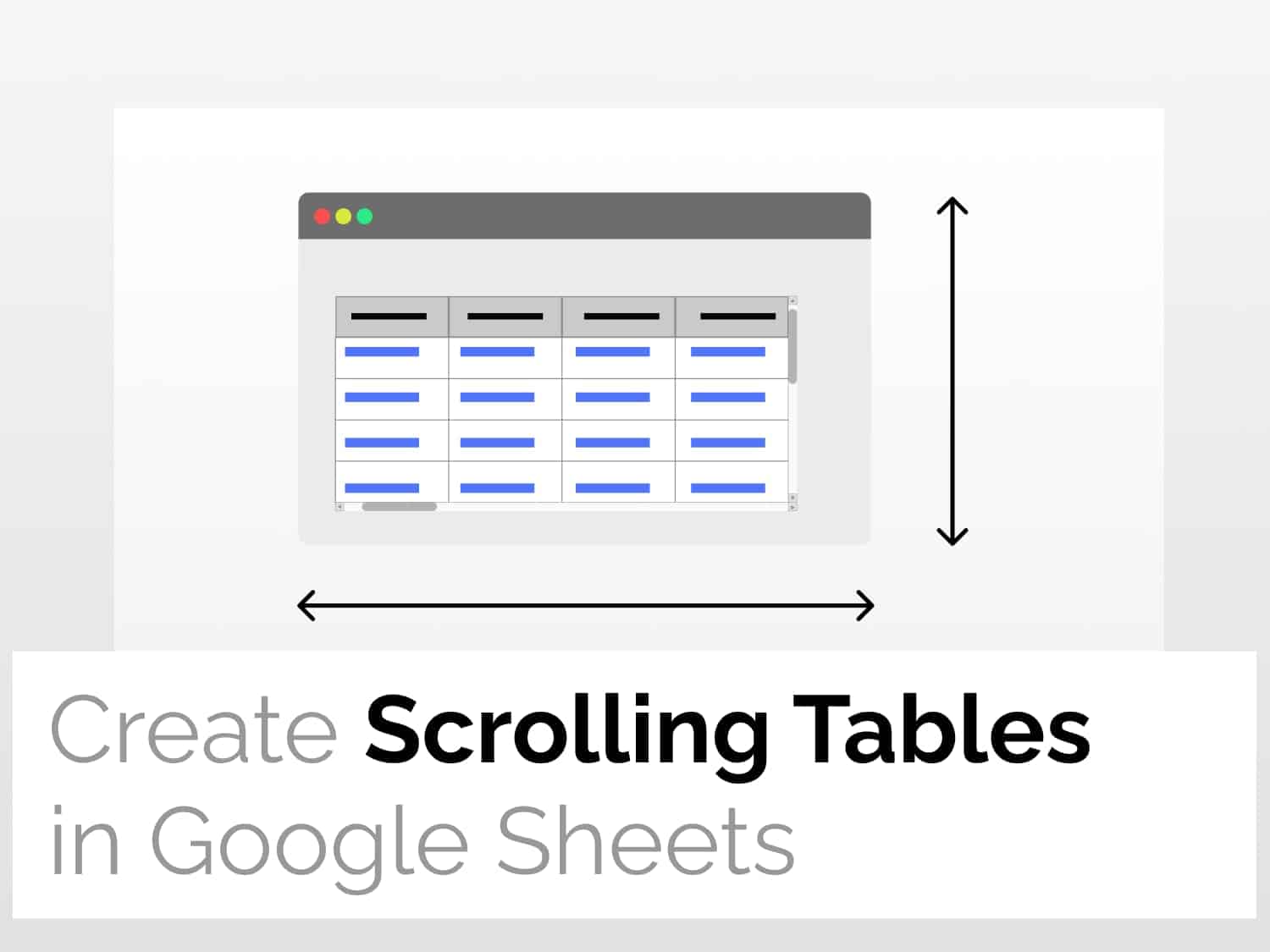Learn to create a scrolling table of data range to use filters without changing the data range. Here are the steps:
Background
There can be trouble in visualizing graphs alongside a large dataset as scrolling down would make the chart disappear from view. In order to view the graph and dataset side by side, you can create scrolling tables in Google Sheets. Scrolling Tables will help you navigate up/down the dataset without actually going down the screen.

You can make a copy of the spreadsheet containing the data and the table.
Steps to Create Scrolling Tables in Google Sheets
Step 1: Select the data range
Select the entire range of data along with the headers to create a scrolling table in Google Sheets.

Step 2: Insert chart for the selected data
After selecting the cells, click on the Insert tab from the navigation bar and select Chart.

Step 3: Select Table Chart
- After selecting Chart, click on Chart Type.
- Scroll down to Other Charts section.
- Select Table Chart as shown below.

The default chart will be changed to a scrolling table.

Step 4: Sort Data
- Once the table is created, you can sort data in the table without affecting the original data range.
- Select Current Price to sort by price, and you can sort them in ascending or descending order without altering the original data range.
- Similarly, you can do this for all other columns.

See Also
Some similar articles you may find useful.
https://blog.tryamigo.com/sort-pie-charts-by-percentage-in-google-sheets/
https://blog.tryamigo.com/how-to-create-a-funnel-chart-in-google-sheets/
https://blog.tryamigo.com/what-are-slicers-in-google-sheets/