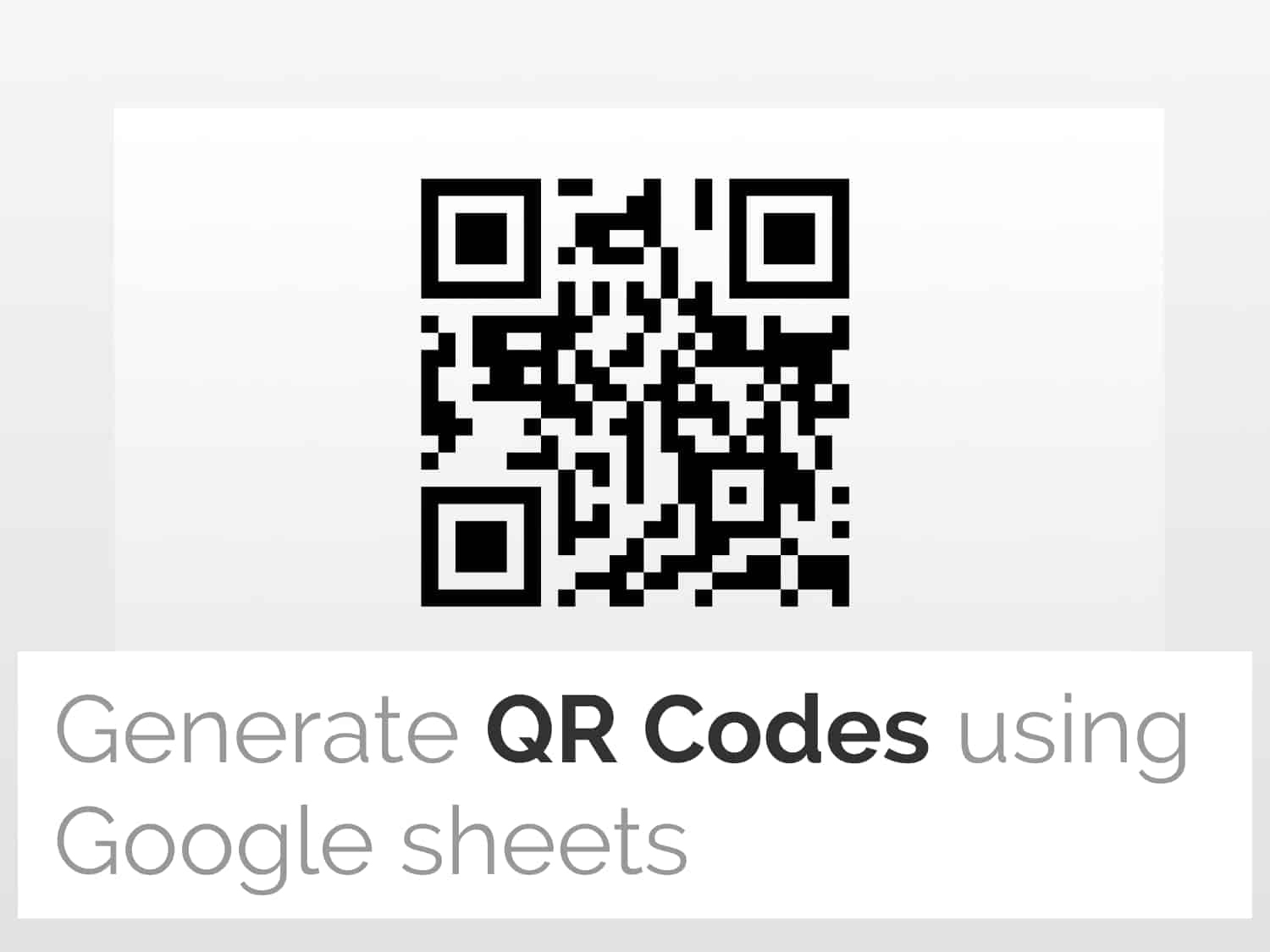You will be able to generate QR codes for links using Google Sheets after going through the article
Why QR Codes are Required
If you have a bunch of URLs in the dataset, and you want it to be represented in QR codes, you can go through this article, to convert the links to QR codes.
- In this article, we will run through how you can generate QR codes for links using Google Sheets.
- If you follow the steps as described in this article, you will get the QR codes as shown below :
5 Steps of Generating QR Codes in Google Sheets
- Make a table with one column as URLs, other columns for their respective QR codes.
Step 1: Go to Google Developers Website
- Go to https://developers.google.com/chart/infographics/docs/qr_codes.
- Scroll down to look for the Root URL and its parameters
Step 2: Copy and Paste the Root URL
- In the Google Developers website, select Root URL.
- Copy the Root URL.
- In the QR code Column, type =image(“ and then paste the URL as shown below:
Step 3: Appending Parameters for generating QR codes in Google Sheets
- After pasting the Root URL, type cht=qr.
- This specifies that we want to build a QR code.
Step 4: Assigning the Image Size of QR code
After mentioning that it is a QR code, append &chs=widthxbreadth.
Here specify the width and breadth you want. Here I have kept width=150 and breadth=150, therefore it is &chs=150×150
Append exactly what is mentioned in the first point to the previous command as shown below :
Step 5: Select the cell with URL to create QR codes in Google Sheets
Append the existing command with &chl=”&
Now select the cell containing the URL ( Here we select A2 )
You will get the QR code for that URL
Drag the selection down to the last row, and you will get QR codes for all URLs.
This will create the QR codes in Google Sheets for all the URLs in the column.
Thanks for reading.
See Also
Most Commonly Used Google Script Functions for 2022: Learn about widely used advanced script functions.
Insert Geo Charts In Google Sheets: we would have a look at how to insert Geo Charts in Google Sheets.