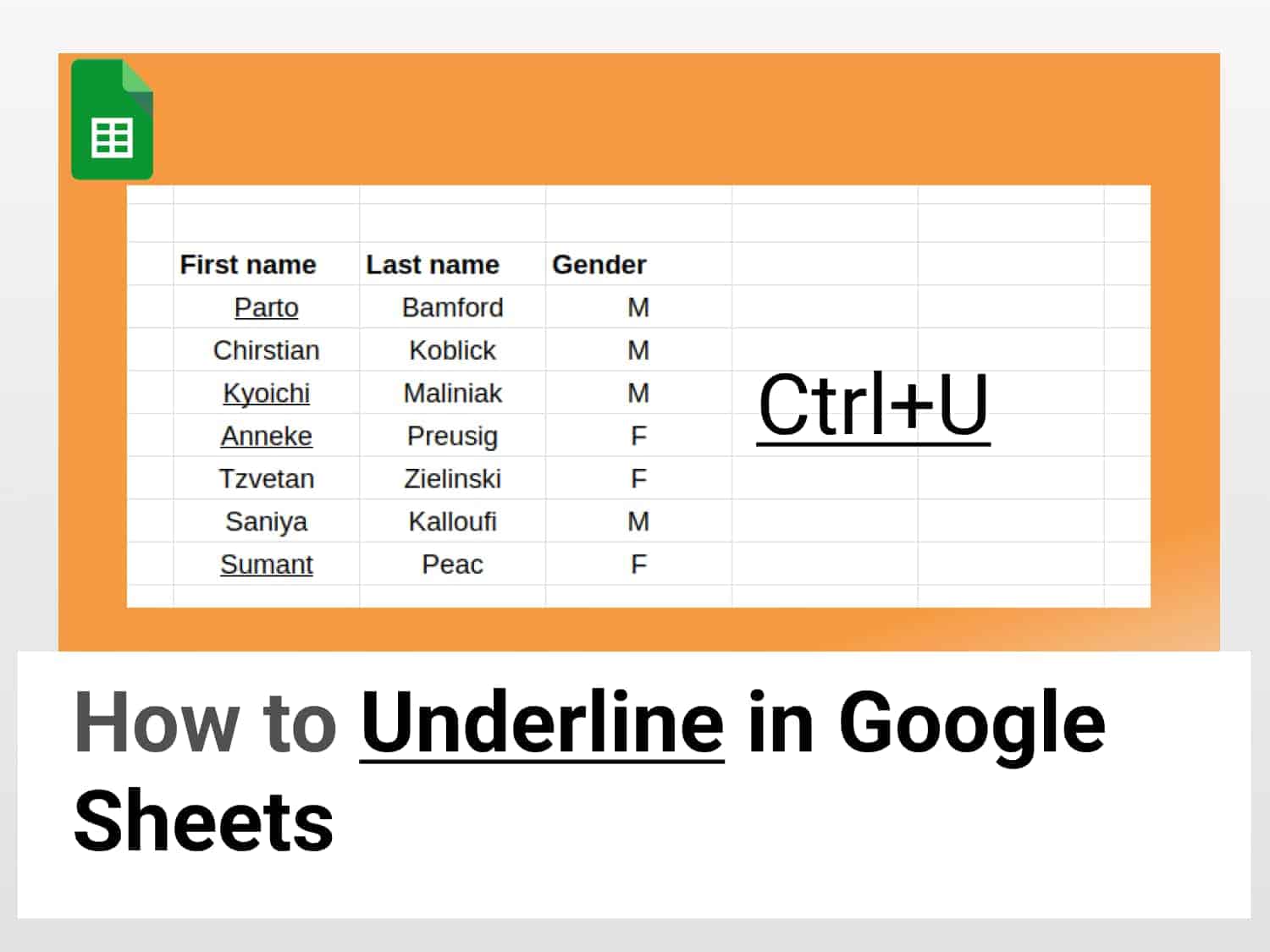Short answer
Here's how you can underline in Google Sheets quickly:
Method 1: Select the text or the cell and press Ctrl+U
Method 2: Select the cell or the text and go to Format→Text→Underline
Using underline in Google Sheets is a good way to make a text or cell stand out. While working with Google Sheets, we may sometimes need to put emphasis on certain words or phrases. This can be done in a number of ways. For example, highlighting the particular text you want to place emphasis on or highlighting the whole cell. Or you may change the text colour. Or make them bold.
These methods make the cell or text of concern too prominent and conspicuous, which may not be what you like. Or you could italicise it but that may not be noticeable enough. To make the text in a cell stand out in a subtle way while ensuring that the emphasis is not lost, we can underline it.
So, let us learn how we can underline in Google Sheets using different methods.
Underline specific text or phrase in a cell
Underlining a text of a phrase in Google Sheets is pretty simple and straightforward.
Select the cell that has the text and double-click on it to edit the text. You can also press the F2 key to edit the cell.
We can just select the text or the phrase that we want to underline and quickly underline it using the shortcut Ctrl+U.
Find the list of all available keyboard shortcuts for Google Sheets.
Another way to underline in Google Sheets is to select the text or texts, then go to Format→Text→Underline.

If you have accidentally included some letters or words that you don’t want to underline or just want to undo the underline, you can remove the underlining by pressing Ctrl+Z or selecting the underlined words and pressing Ctrl+U.
If for some reason the keyboard shortcuts do not work, then you can undo the underlining by going to the Format menu, selecting Text then clicking Underline.
Underline the whole text in a cell
To underline the entire text in a cell, select the cell. Then use the underline shortcut, which is Ctrl+U.
Or, as in the above case, you can underline the text within the cell by formatting the text.
Select the cell containing the texts you want to underline, the go to Format→Text→Underline.
Underline texts in a cell that contains specific word or words
We can also underline in Google Sheets using conditional formatting. Conditional formatting can be used to underline texts in a cell that contains specific word or words.
Let us consider an example.
We have in the table below seven popular quotations by some famous people. Say we want to underline those quotations that have the word “life” in them. We can use conditional formatting to accomplish this.

We can do this by following the steps below:
- Select the range of the cells
- Go to Format→Conditional formatting
Here, we’ll be presented with a menu that allows us to set the rules of conditional formatting, in our case underline quotes containing a specific text.
- In Format rules, under Format cells if…, choose Text contains. And underneath that, in the bar named Formula or value, type in life.
- Under the Formatting style option, select the underline option (U) and remove the fill colour (set it to None)
After the conditions have been set, click Done.
All the quotations that have the word life in them will then be underlined, as shown below.
Conclusion
Underlining a text or a sentence in Google Sheets is a simple but helpful way to direct attention. And it can be done easily and in multiple ways, as we have learned.
Try underline in Google Sheets the next time you work with Google Sheets if you are loth to excessive attention-calling.
Similar Articles
Some more articles you may like:
https://blog.tryamigo.com/regexextract-function-in-google-sheets-for-2022/
https://blog.tryamigo.com/conditional-formatting-based-on-another-cell/
https://blog.tryamigo.com/highlight-duplicate-cells-in-google-sheets/