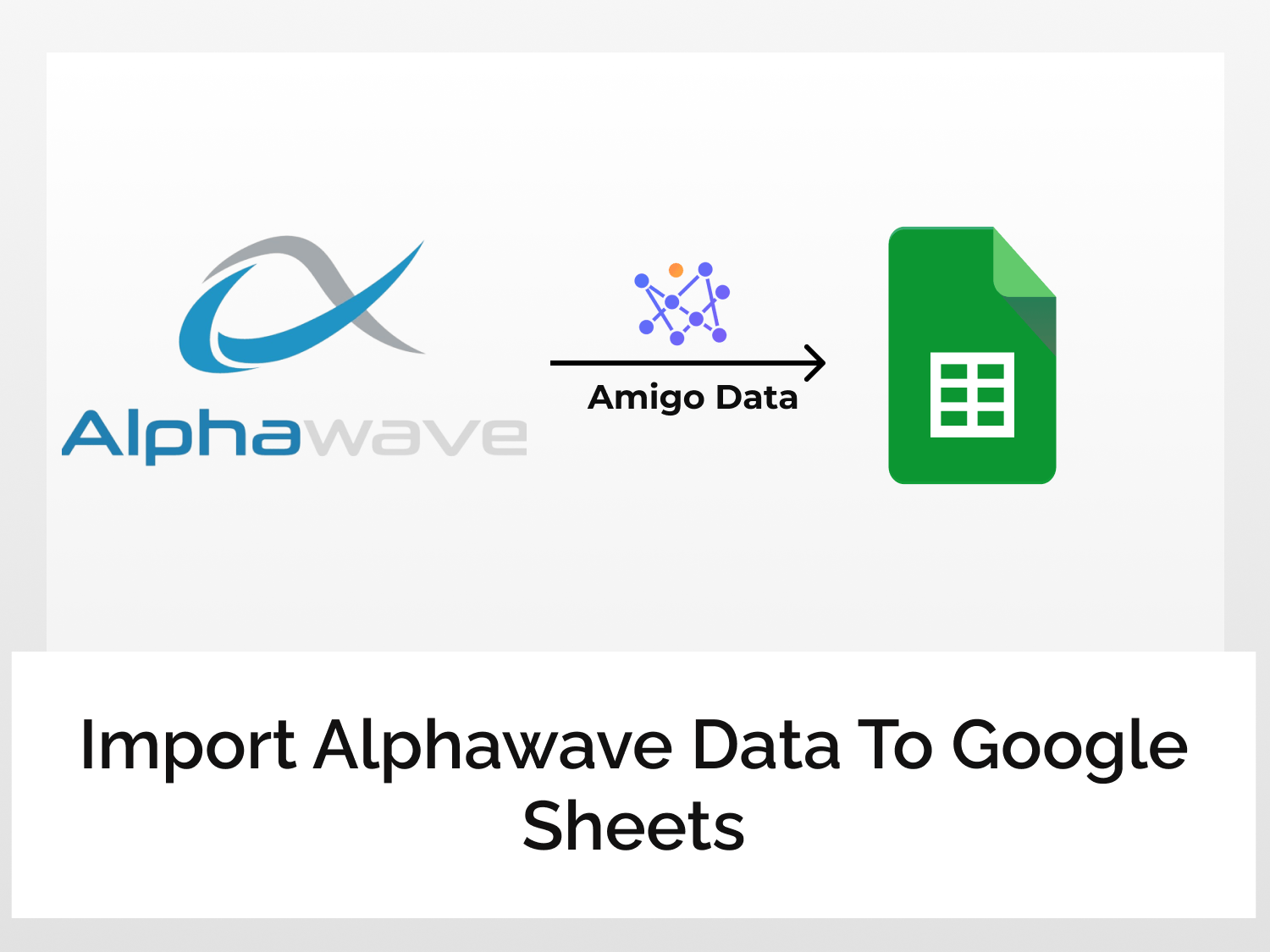This tutorial will teach you how to import Alphawave data to Google Sheets using the Amigo Data Add-on. Importing Alphawave data will allow you to acquire the financial statements of your chosen company displayed on your sheet in a few minutes. A company’s financial statements play a major role when conducting a fundamental analysis of the company’s performance before deciding whether to purchase the company’s stock.
To import Alphawave data to Google Sheets, we follow the steps below:
- Log in to RapidAPI and generate the API key
- Choose the endpoint
- Install the Amigo Data Add-on
- Import the data
How to import Alphawave data to Google Sheets
Follow the steps given below to learn how to import Alphawave data to Google Sheets.
Step 1: Get the API key
Login to RapidAPI here. If you don’t have an account created, you will need to click the Sign-up option and create one.
Search for Alphawave API and click on the result according to the snippet below.

Click on the Subscribe to test option and select the Basic Plan which is free of cost.

Upon subscribing your API key will be generated and automatically added as one of the required parameters in the API documentation segment.

Step 2: Choose the API endpoint
Out of the leftmost section of the API documentation, you will find the list of endpoints available through which you can import Alphawave data to Google Sheets.

For the purpose of this tutorial, we will choose the endpoint that allows us to import the balance sheet statements of Apple through the API.
To access the required endpoint URL, click on Get Balance Sheet Statement
In the centre section of the API documentation, you will find a list of query names along with their parameters. The required ones will be filled by a default value that you can change according to the data we wish to import.
Note: To import Alphawave data to Google Sheets of any other company, replace AAPL with the stock symbol of the company whose statements are to be imported.

Once you have inputted the optional parameters click on Test Endpoint. On the right side, you will notice a successful response to the data that you requested.
Click on Code snippets→ change the programming language from (Node.js) Axios→ Shell→cURL.

Copy the API endpoint URL and take note of the headers and their values. The same will be used later while using the Amigo Data extension.

Step 3: Get Amigo Data Google Sheets extension
The Amigo Data Add-on is an extension in Google Sheets that allows you to import data from various sources without coding.
You can either install the extension directly from the Google Workspace Marketplace or follow the steps below:
- Open a new google sheet
- Click on Extension→ Add-ons→ Get Add-on
- Search for “Amigo Data” and install it.
Step 4: Import the data to Google Sheets
Go to the Google Sheet in which you want the data to be pasted. Click on Extensions→ Amigo Data→ Connect

Select Custom API from the list of sources

Paste the API endpoint URL copied earlier under the API URL section. Select the Details tab and add the following headers along with their values noted earlier and click Preview.
Key: X-RapidAPI-Host
Value: financial-statements.p.rapidapi.com
Key: X-RapidAPI-Key
Value: Your_key

Click on Flatten to present the data in separate columns. Once the data is separated into columns, click on Import.

In a few minutes, Amigo Data Add-on will import Alphawave Data to Google Sheets and the balance sheet of Apple over the past 3 years will be displayed on your screen as shown below.

Amigo Data allows users to set a refresh schedule that automatically updates the data imported to ensure that the user is provided with the latest data without any manual input. To learn how to automatically update your data at regular intervals and receive alerts for the same on your email or Slack channel, click here.
In this article, we learned to import Alphawave Data to Google Sheets. To learn how to import data from other sources, check out our blog.
See Also
Here are a few other articles that you might find useful.
Import financial market data to Google Sheets