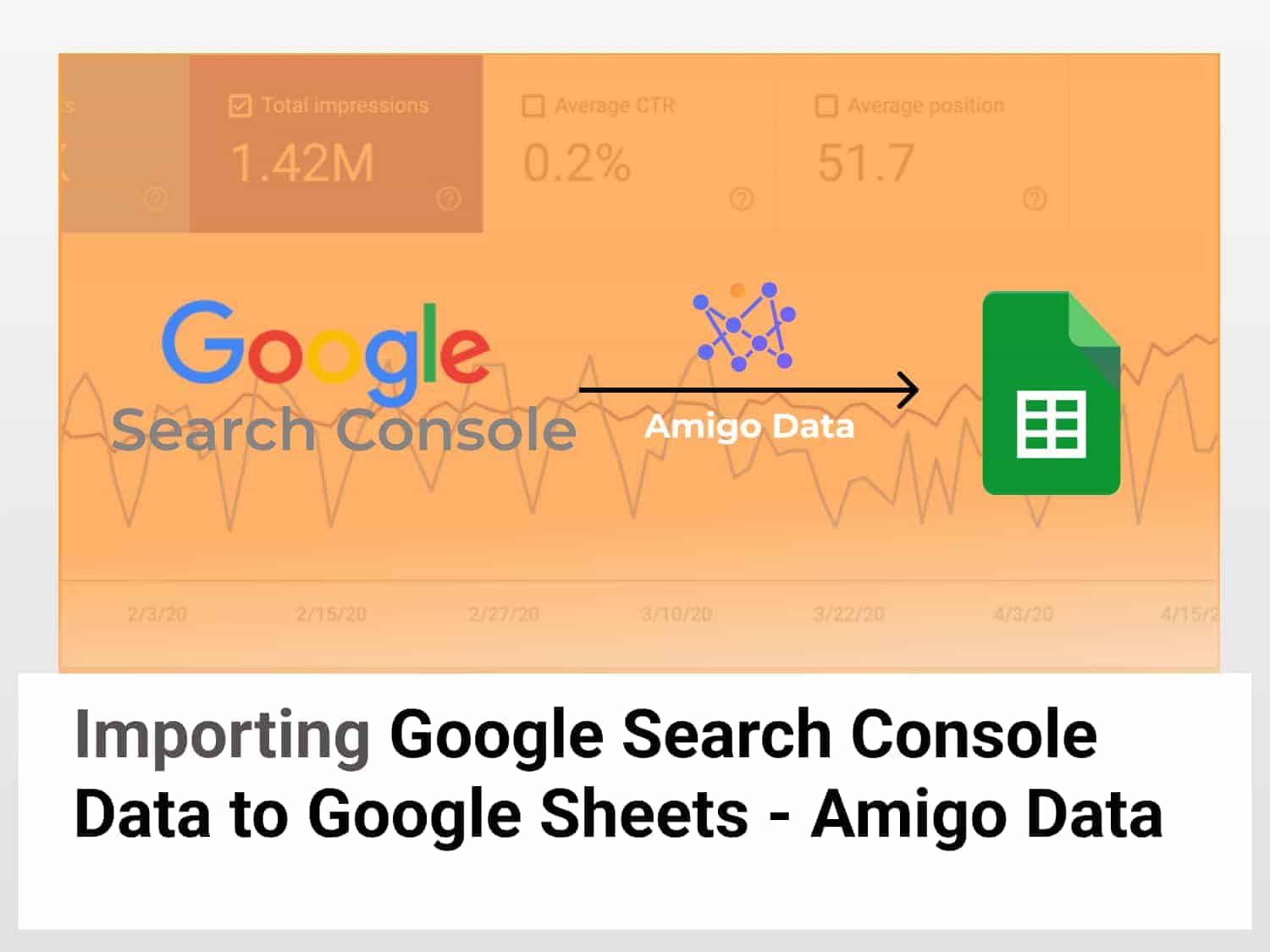Quick Guide
How to import data from Google Search Console to Google Sheets:
- Sign in to Amigo with your Google account
- Connect to Google Search Console
- Specify the website traffic type
- Select the dimensions to import
- Set a refresh schedule to automate the import
- Preview and import the data to Google Sheets
Video: How to import Google Search Console data to Google Sheets
Google Search Console is a web service which allows you, the webmaster, to check indexing status, search queries, crawling errors and various other performance metrics that allow you to monitor organic traffic and optimise the visibility of your website(s).
For example, it lets you see clicks, impressions, page position, and so on of individual pages; shows you the keywords that are bringing the most traffic to your site, country-wise traffic, and many more. You can import these website data into Google Sheets and gain deeper and better insights with granular analysis using Google Sheets’ many data analytical tools.
In this tutorial, we’re going to learn how to import data from Google Search Console to Google Sheets, automatically import Google Search Console report to Google Sheets, and get them sent to your email or Slack account using our smart, user-friendly Amigo web app that lets you do all these without coding or any knowledge of programming.
How to import Google Search Console data to Google Sheets
A step-by-step guide on how to import data from Google Search Console to Google Sheets with Amigo.
This article has two sections: Connecting Google Search Console to Google Sheets and exporting website traffic data to Google Sheets from Google Search Console.
How to connect Google Search Console to Google Sheets
Step 1: Log on to Amigo
Sign in to Amigo with a valid email address. Yes, that’s right – you can access Amigo without going through the signing-up process.

After logging in, you will be able to connect to various data sources and import their data into Google Sheets.
Step 2: Click “Add new connections”
Click on Create new connections to connect Google Search Console to Google Sheets

Step 3: Select Google Search Console to connect
From the list of data sources, select Google Search Console to link Google Search Console to Google Sheets and export your website traffic data to Google Sheets.

Step 4: Name the connection
Name the connection and click the Connect button to connect Google Search Console to Google Sheets.

Step 5: Sign in to Google to complete the connection
You will be redirected to the Google sign-in page. Sign in with the Google account to export the Google Search Console data to Google Sheets.
Upon signing in to Google, you will be required to grant the necessary permissions to Amigo in order to establish a connection. Click the Allow button to complete the Google Sheets and Google Search Console integration.

Hurray!!! You have successfully established a Google Search Console connection with Google Sheets. Let us now use this connection to website traffic data from Google Search Console to Google Sheets.
Import data from Google Search Console to Google Sheets
Amigo lets you curate the key metrics of your choice for analytical purposes. This way you can choose the metrics that need attention and pull them to Google Sheets for microscopic analysis.
Follow the steps below to import data from Google Search Console to Google Sheets.
Step 1: Click on the Connection
Click on the Google Search Console connection which you have just established and select the Imports option.

Step 2: Select the website domain and specify the date range
Select the Domain for which you want to import Google Search Console data to Google Sheets. Also, select the Date Range values for which you want to import data from Google Search Console to Google Sheets.

Step 3: Set a refresh date to auto-update the data
In order to automatically update your Google Search Console data imported to Google Sheets, set a refresh schedule. This way the imported data will get updated based on the set frequency. In the following snippet, the imported data is set to be updated every 2 hours.

Step 4: Specify the type of traffic data to import
Select the Type of your choice. For example, we have chosen the Web option.

Step 5: Select the dimensions
Add Dimensions on the basis of which you want to analyze the imported data. For example, we have chosen the Date and Page options to analyze Google Search Console data.

Step 6: Preview and import
Click Preview to view the Google Search Console data to import to Google Sheets.

You can import Google Search Console data to Google Sheets by simply clicking on Import to Google Sheets button.
In order to import the data to Google Sheets, you need to connect Amigo to Google Drive. Add a connection and click the Export button.
The following image is the snippet of imported data from Google Search Console to Google Sheets.

After exporting the Google Search Console data to Google Sheets, Amigo will automatically update the imported data on the daily basis or at a frequency of your choice.
You can also set an alert to let Amigo send the analytics report to you and your team via email and/or Slack. The feature will soon be available on the web app; for now you’ll need the Amigo add-on for Google Sheets to set alerts. You can get it from the Google Workspace Marketplace.
Open the spreadsheet and use Amigo Add-on to set alerts. Click here to learn more.
This way you can monitor and optimize your web campaign. Using Amigo, you can gain Google Search Console data insights to make data-driven decisions and ensure the multifold growth of your website. With Amigo as your reporting buddy, you can never miss your deadline or lose track of data.
Conclusion
With Amigo Data, you no longer need to worry about the hassle of keeping track of your site’s performance. You can let Amigo take care of it: import website data from Google Search Console to Google Sheets and send you alerts at a time of your choice. It saves you time, and it lets you stay up-to-date and ahead while allowing you to relax.
Visit our website to find out more: https://tryamigo.com and our blog for tutorials and articles on Google Sheets.
Some commonly asked questions
How do I export Google Search Console data to Google Sheets?
Google Search Console data can be exported to Google Sheets using a couple of methods. One is to use the natively available method in Google Search Console by saving it in CSV and then importing them to Google Sheets. Another method is to use add-ons made specially for the purpose, such as Amigo Data.
Here’s how you can export Google Search Console data to Google Sheets:
- Install and connect Amigo Data to Google Sheets
- Select your domain and the date range of the data to import
- Select the dimensions and metrics to import
- Click Preview and then Import
How do I automatically import data from Google Search Console to Google Sheets?
To automatically import data from Google Search Console to Google Sheets, click View Reports. Then click the report you want to automatically refresh. Set the timing and save it. The Google Search Console data will then be pulled automatically into Google Sheets.
Do I need Google Search Console API to export website data to Google Sheets?
Most data integration tools require that you have the Google Search Console API client ID and some knowledge of API and how it works. With Amigo, though, you need none of those. All you need is a Google account with access to Google Search Console. Connect Google Search Console to Google Sheets with that account and easily export your website traffic data to Google Sheets. And then sync Google Sheets with Google Search Console.
Some related articles you may be interested in:
Export Facebook Ads Data To Google Sheets