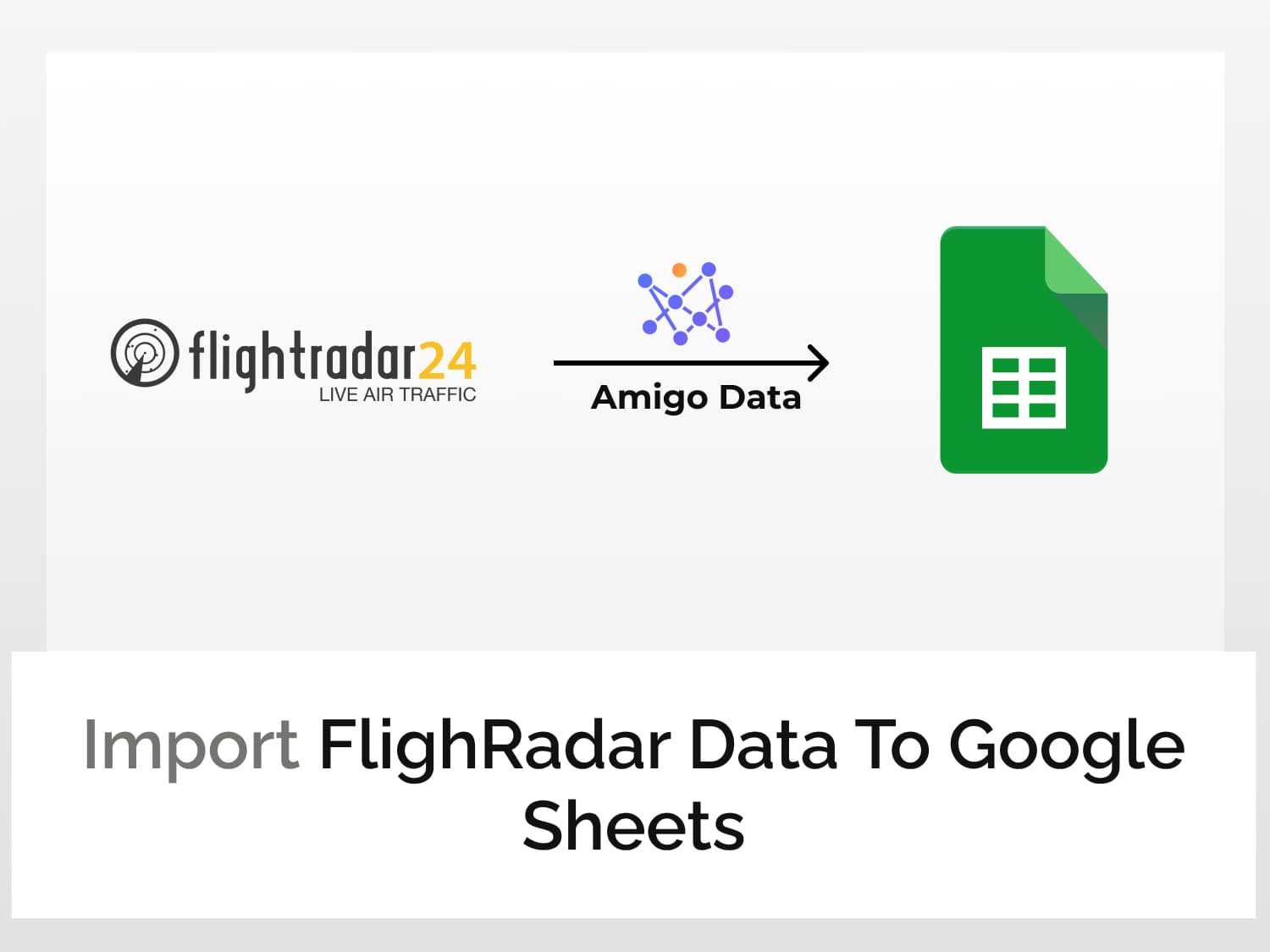Import FlightRadar data to Google Sheets and track flights with live data, get flight information, get a list of all flights of an airline, get all available aircrafts, and many more. These can be done with ease and without expending much time using a Google Sheets extension called Amigo that lets us quickly and effortlessly retrieve flight data using Flightadar API. No coding is involved.
Below is a snippet of the imported data of the list of most tracked flights in Flighradar.

Let’s learn how to import Flightradar data to Google Sheets using Amigo. We’ll go through step by step.
Steps to import Flightradar data to Google Sheets:
How to import Flightradar data to Google Sheets
Install the Amigo Data extension in Google Sheets
Install the Amigo Google Sheets add-on from the Google Workspace Marketplace.
Click here to install.

Alternatively, you can get it from Google Sheets.
- Open a new sheet
- Go to Extensions→Add-ons→Get add-ons
- Search for Amigo and install
Get the API endpoint URL
We’ll use a third-party flight tracking API called “Flight Radar” on RapidAPI, an online API marketplace.
Sign up or log in to RapidAPI.
Search for Flightradar and click the most relevant one from the results. Or click this link to go directly to the Flightradar API documentation page.

Click on the Subscribe to Test button and subscribe to a plan of your choice, post which you’ll be able to test and import flight data from Flightradar to Google Sheets.

Click Endpoints to go back to the API Playground. On the left of the page are the available endpoints.

Flights and airlines information can be found within the flights category. Expand that and select any one of the endpoints–example, flights/search to retrieve information about a specific flight such as schedule, route, registration details and so on.

In the Required Parameters field, enter the flight code of the flight you want to fetch information–eg, BA11; and set the optional parameter limit.

After filling in the parameters, click the Test Endpoint to verify if the code and the other parameters are valid. The expected data will be shown in the Results section on the right.
In the Code Snippets section, we’ll find the URL along with the parameters and the headers.
Change the language to Shell→cURL. The query parameters are appended in the URL so that we do not have to enter the parameter manually to import the flight data to Google Sheets. Copy the URL and also note the headers. These will be used in the next step, ie to import flight data from Flightradar to Google Sheets.

Import the data from Flightradar to Google Sheets
Open Google Sheets and launch the Amigo add-on from the sheet into which you want to fill the data.
To connect to Amigo, click Extensions→Amigo: Data Imports and Exports→Connect.

You’ll be presented with a list of sources to connect to. Choose Custom API.

Paste the endpoint URL in the API URL field. Do not include the apostrophes.

Then expand the Details tab and enter the header from the Code Snippets (remember to omit the inverted commas). For the endpoint we’ve selected, the headers are:
Key: X-RapidAPI-Host, Value: flight-radar1.p.rapidapi.com
Key: X-RapidAPI-Key, Value: YOUR_API_KEY

Click the PREVIEW button to retrieve the flight data to import to Google Sheets. Flatten and expand the nested datasets and delete the columns that are not required. Then click IMPORT.

The flight data will be imported into Google Sheets in a moment. Below is a snippet of the data imported into Google Sheets from Flightradar.

Once the data have been imported into Google Sheets, they can be updated automatically at regular intervals–hourly, daily, weekly or on custom days. You will then be able to track flights live from Google Sheets.
You can track multiple flights by just importing the data once and setting an automatic refresh schedule. And what’s more, you can get these data directly sent to your inbox these data sent to your inbox. Click here to learn how to set a refresh schedule and set up alerts in Amigo Data.
Visit our blog to find out about the kinds of data that you can import to Google and the many other things you can do with Amigo Data–and for tips and tutorials on Google Sheets.
Some recommended articles:
Import Zillow Data to Google Sheets