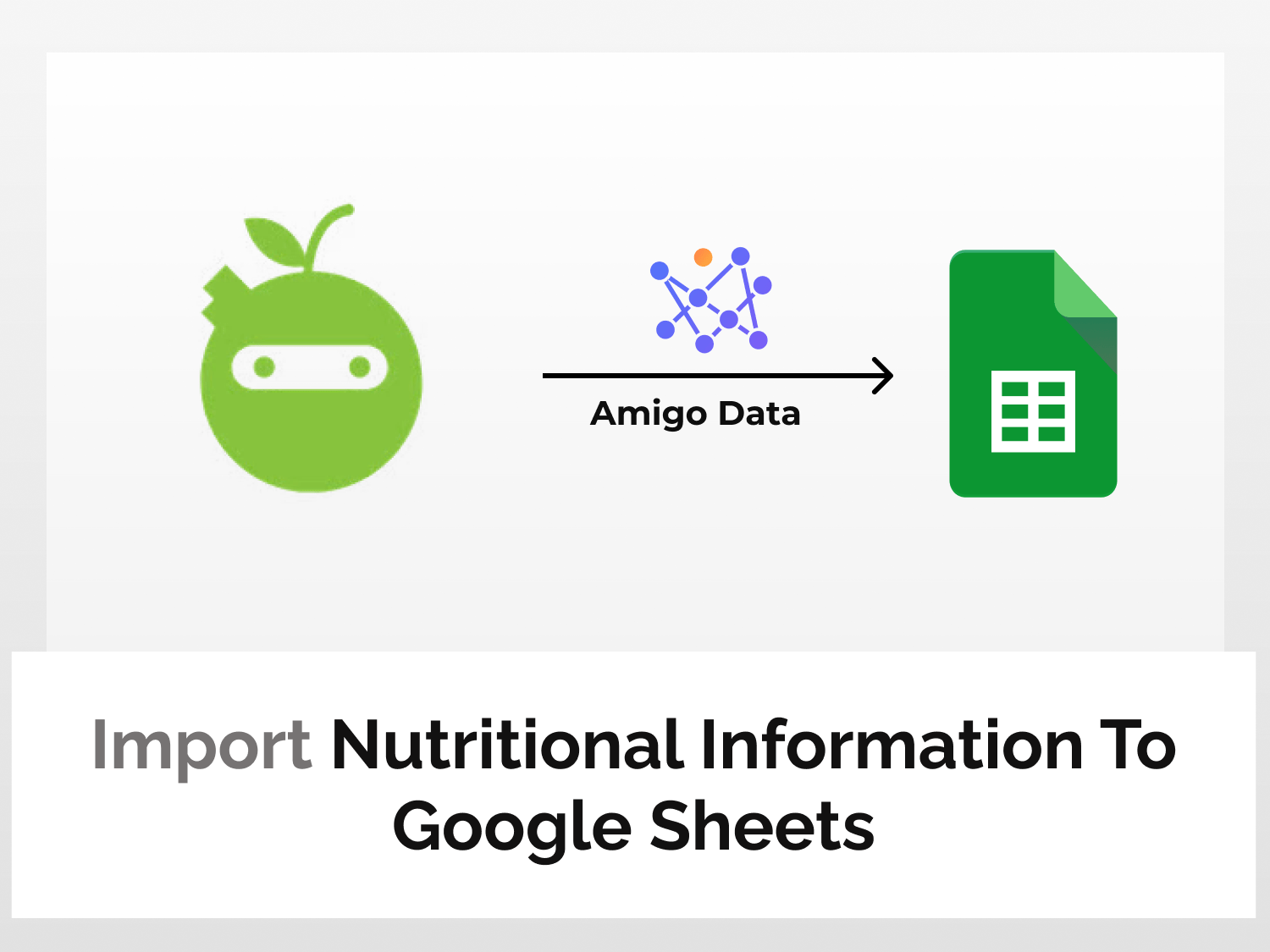Do you know that you can track your daily calorie intake on Google Sheets? Yes, you can. With Amigo, you can import all sorts of data to Google Sheets in just no time. By the end of this article, you will be able to import nutritional information of all the food items to Google Sheets. This way you can track caloric values for various food items and curate a nutritionally balanced diet.
In this article, we will learn how to import nutritional information to Google Sheets using Amigo, a Google Sheets extension. We will be able to import and track various kinds of nutritional values like sugar, fiber, proteins, carbohydrates, etc.
To import nutritional information, we will follow the steps below:
Nutritional information imports to Google Sheets
Here’s the step-by-step guide to import nutritional information to Google Sheets.
Install the Amigo extension
Install the Amigo Google Sheets add-on from the Google Workspace Marketplace.

Alternatively, you can get it from Google Sheets.
- Open a new sheet
- Go to Extensions→Add-ons→Get add-ons
- Search for Amigo and install
Generate the API key
Sign up or log in to RapidAPI.
Once you’re logged in, go to the CalorieNinjas API documentation in RapidAPI.

Choose a subscription plan from the Pricing menu. In this tutorial, we will choose the Basic option

Click on the endpoints and scroll down a bit. You will find your API key under the Header Parameters.

Choose an endpoint
For this tutorial, we will import nutritional information with the TextNutrition endpoint. In the required parameters section, add the food item for which you want to import nutritional information.
Note: You can import nutritional information for multiple food items by simply keeping them separated by commas.

Click the Test Endpoint option to run the query

The success message indicates that the API is functioning correctly.

On the right side under Code Snippets, select Shell-> cURL from the dropdown menu.

Copy the URL excluding the apostrophes and also note the headers. This is the endpoint URL for the data to import to Google Sheets.

Import data to Google Sheets
Go back to Google Sheets and launch the Amigo extension.
Select Custom API from the list of sources.
Paste the endpoint in the API URL bar.
Then expand the Details tab and enter the following as headers:
Name: X-RapidAPI-Host, Value: calorieninjas.p.rapidapi.com
Name: X-RapidAPI-Key, Value: your_key
Replace your_key with your RapidAPI key.

Then click the PREVIEW button.
Flatten the data points and then click IMPORT.

A snippet of the imported data.

We have learned how to import nutritional information to Google Sheets. You can now track the caloric values of different food products and curate your diet with ease.
Amigo extension can connect Google Sheets to multiple sources and allows you to import data automatically. It’s a convenient and versatile tool to import and export data to Google Sheets. It can save you a lot of time and effort. To learn more about other various kinds of data that can be imported to Google Sheets, visit our blog.
Some related articles you may be interested in:
Automatically Import The Latest Fuel Prices In India To Google Sheets