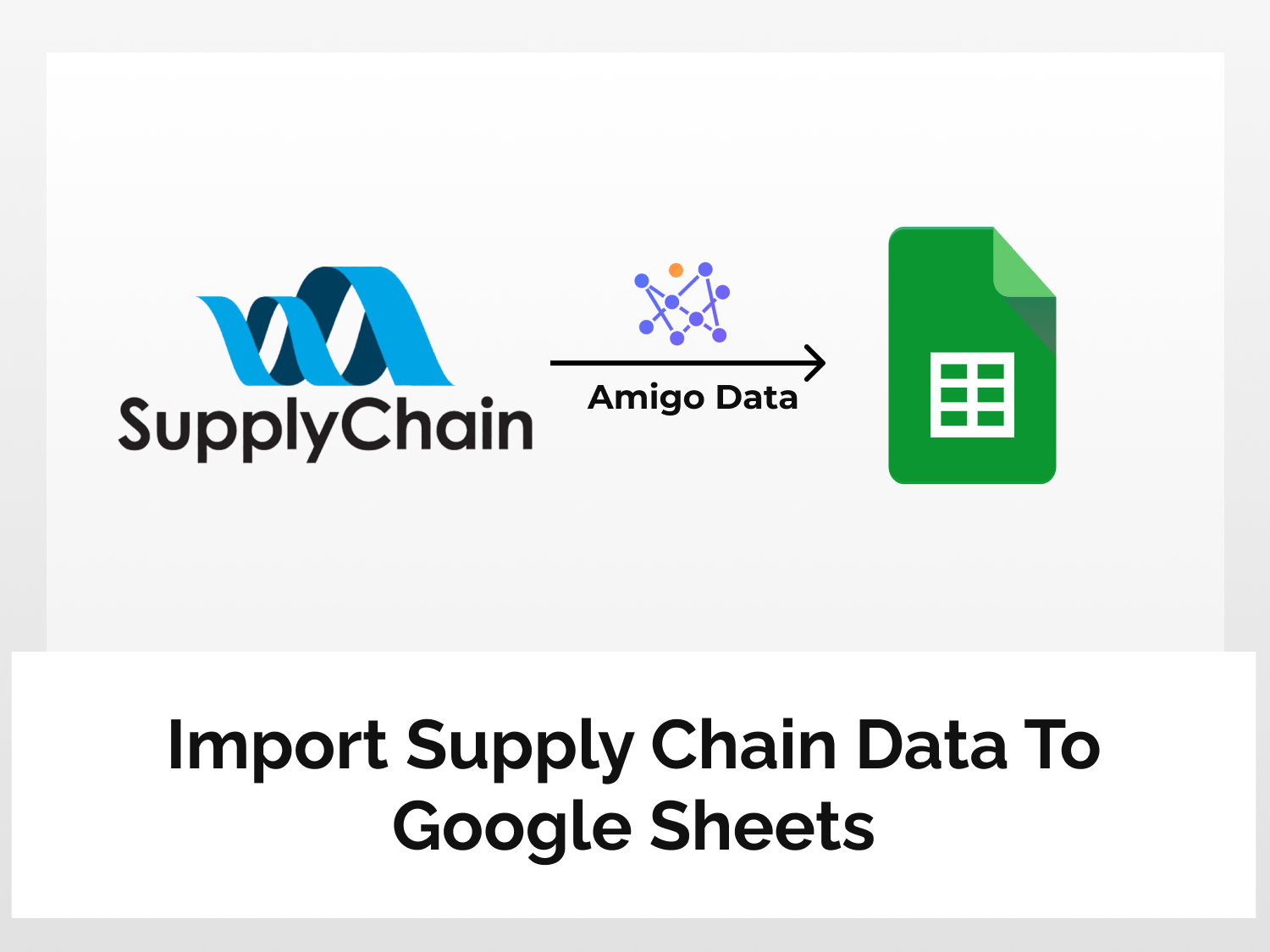A company’s supply chain data can help investors diversify their investments and hedge themselves from the risks that a company faces owing to disruptions in its supply chain. For instance, if a company has a single source for all its raw materials, any disruptions in the supplier’s manufacturing process can spell doom for the company. Through this article, you will learn to import supply chain data to Google Sheets and be equipped to reduce your exposure to the risks that your investments might face.
To import supply chain data to Google Sheets, follow the steps below.
- Log in to RapidAPI and generate the API key
- Choose the endpoint
- Install the Amigo Add-on
- Import the data
How to import supply chain data to Google Sheets
Follow the steps given below to learn how to import supply chain data to Google Sheets.
Step 1: Get the API key
Login to RapidAPI here. If you don’t have an account created, you will need to click the Sign-up option and create one.
Once logged in, click here to access the API which will be used to import supply chain data to Google Sheets.
Click on the Subscribe to Test option and choose the plan you wish to subscribe to. The paid plans will allow you to make significantly more requests than the free plan, i.e., the Basic Plan.

Upon subscribing your API key will be generated and automatically added as one of the required parameters in the API documentation segment.

Step 2: Choose the API endpoint
For the purpose of the article, we will import the list of suppliers and customers of Apple using the API. To do so, change the value of the query parameter, ticker, from its default value, i.e., IBM to AAPL (the stock symbol of Apple).

Once you have inputted the parameters, click on Test Endpoint. If you have entered proper query values, you will find a success message at the rightmost section of the API documentation.
Click on Code snippets and change the programming language from (Node.js) Axios→ Shell→cURL.

Copy the API endpoint URL and take note of the headers and their values. The same will be used later while using the Amigo extension to establish a connection between the source of the data and the Google Sheet in which the data is to be imported.

Step 3: Get Amigo Google Sheets extension
The Amigo Add-on is an extension in Google Sheets that allows you to import data from various sources without coding.
You can either install the extension directly from the Google Workspace Marketplace or follow the steps below:
- Open a new google sheet
- Click on Extension→ Add-ons→ Get Add-on
- Search for “Amigo” and install it.
Step 4: Import the data to Google Sheets
Go to the Google Sheet in which you want the data to be imported. Click on Extensions→Amigo→Connect.

Select Custom API from the list of sources.

Paste the API endpoint URL copied earlier under the API URL section. Select the Details tab and add the following headers along with their values noted earlier and click Preview.
Key: X-RapidAPI-Host
Value: corporate-supply-chain.p.rapidapi.com
Key: X-RapidAPI-Key
Value: Your_Key_Value

Click on Flatten to present the data in separate columns. Once the data are separated into columns, click on Import.

Amigo Add-on will shortly import Supply Chain Data to Google Sheets and a list of Apple’s suppliers along with major customers will be visible on your screen as shown below.

Amigo allows you to set a refresh schedule that automatically updates the data imported to ensure that the user is provided with the latest data without any manual input. To learn how to automatically update your data at regular intervals and receive alerts for the same on your email or Slack channel, click here.
In this article, we learned to import supply chain data to Google Sheets. To learn how to import data from other sources, check out our blog.
See Also
Here are a few other articles that you might find useful.
Import Walmart Data to Google Sheets