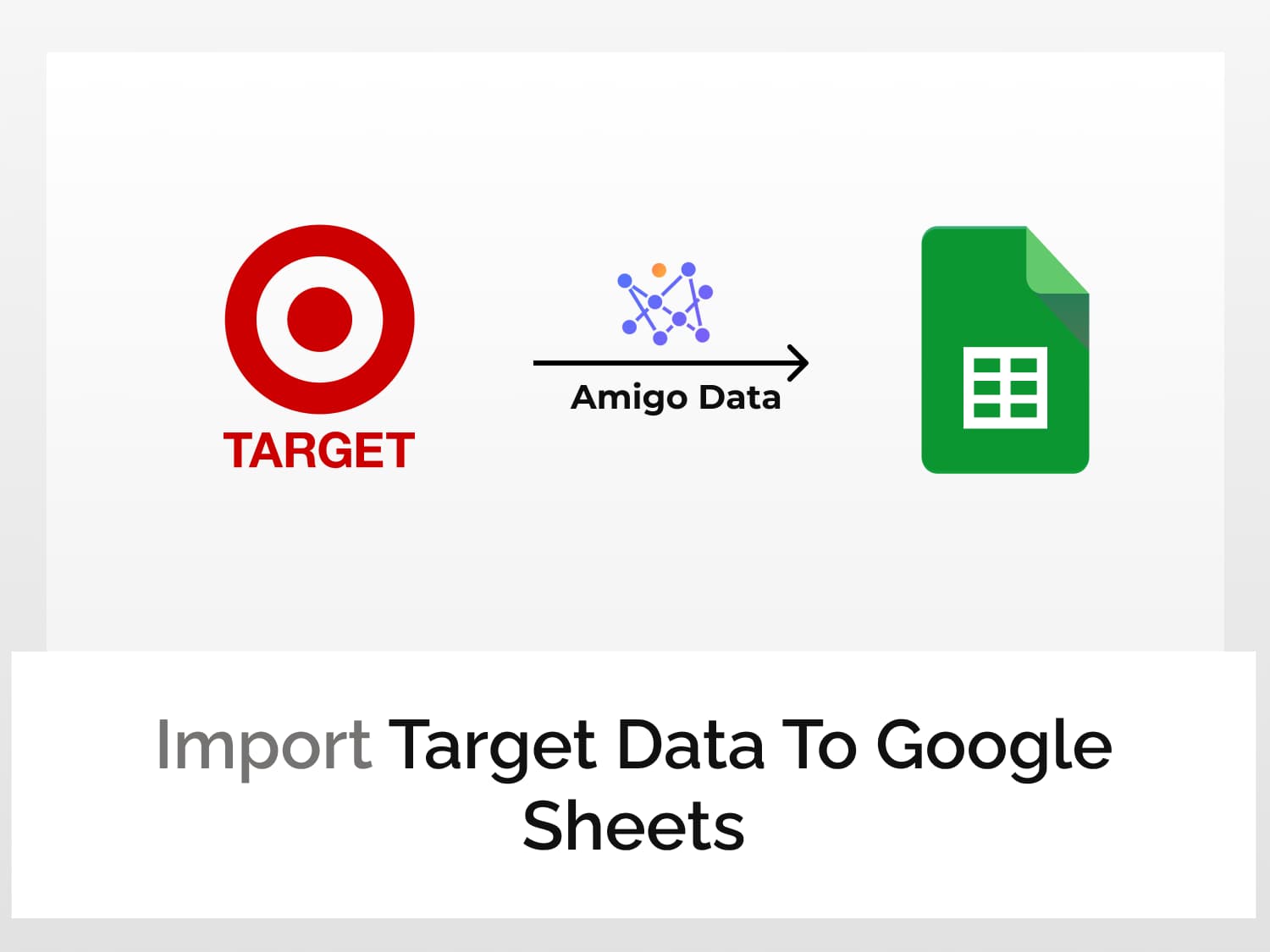Import Target data to Google Sheets using a user-friendly add-on Amigo. With Amigo, we can easily retrieve various kinds of data from Target–such as store details, operating hours, product availability, store contact information and loads of other things with Target API–all without a line of code.
Amigo makes what otherwise would be a tedious and convoluted process a cakewalk. To import Target data to Google Sheets with Amigo involves only three small steps.
- Install the Amigo extension in Google Sheets
- Get the API endpoint URL
- Import the data to Google Sheets
Steps to import Target data to Google Sheets
Install the Amigo extension in Google Sheets
Install the Amigo Google Sheets add-on from the Google Workspace Marketplace.

Click here to install.
Alternatively, you can get it from Google Sheets.
- Open a new sheet
- Go to Extensions→Add-ons→Get add-ons
- Search for Amigo and install
Get the API endpoint URL
Sign up or log in to RapidAPI.
Search for Target and click the first option from the results. Or click this link to go directly to the Target API documentation page.

Click on the Subscribe to Test button and subscribe to a plan of your choice, post which you’ll be able to run the test and import Target data to Google Sheets.

Click Endpoints to go back to the API Playground. On the left is the list of available endpoint categories.

Expand the category for which you want to retrieve data. To get a list of all stores in a specific area, expand the store category and click the stores/list option. This will return a list of stores with store details such as address, operating hours, and contact information, among others in the specified area.

In the Required Parameters, enter the zip code of the area for which you want to get a list of stores. And leave the optional parameters blank.

To view the result, click the Test Endpoint button. The data can be viewed in JSON format under the Results section on the right.
The API endpoint URL along with the headers–which will be required to import Target data to Google Sheets–can be found in the Code Snippets section.
Change the language from Node.js (Axios) to Shell→cURL. Copy the URL and note also the headers.

Import Target data to Google Sheets
Open Google Sheets and launch Amigo from the sheet into which you want to fill in the data. To connect to Amigo, click Extensions→Amigo: Data Exports and Reports→Connect.

You’ll be presented with a list of sources to connect to. Choose Custom API.

Paste the endpoint URL in the API URL field. Do not include the apostrophes. (Likewise for the headers.)

Then expand the Details tab and enter the header. For the endpoint we’ve selected, the headers are:
Name: X-RapidAPI-Key, Value: YOUR_API_KEY
Name: X-RapidAPI-Host, Value: target1.p.rapidapi.com

Click the PREVIEW button. Flatten and expand the nested datasets and delete the columns that are not required. Then click IMPORT.

The data will be imported into Google Sheets in a moment. Below is a snippet of the imported data.

Similarly, we can search for products, offers for a specific product, get a list of products in a particular store and a bunch of other things. For more information and to explore the endpoints, visit the Target API documentation.
If you want to periodically keep watch of product availability and prices but have no time or eyes to do it, you can simply set an automatic refresh schedule and Amigo Data will retrieve the latest data and alert it to you via email. Click here to learn how to set a refresh schedule.
Visit our blog to find out about the kinds of data that you can import to Google Sheets and many other useful–and also cool–things you can do with Amigo Data.
Some recommended articles:
Import eBay Data To Google Sheets And Find The Best Deals