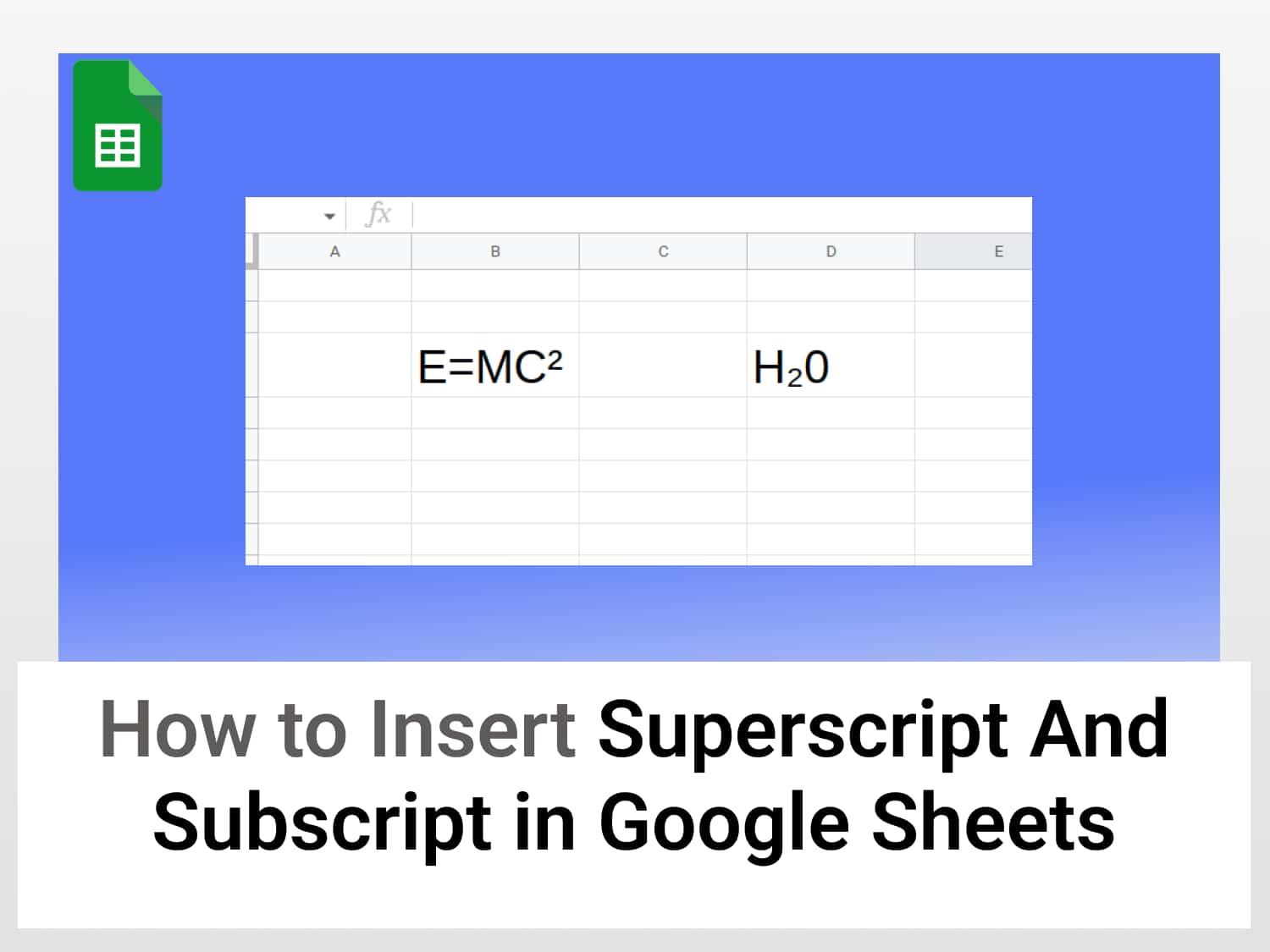Here’s a quick guide on how to add a superscript in Google Sheets:
Step 1: Convert the number to superscript in Google Sheets by using the shortcut Ctrl+.
Step 2: Copy and paste the value into Google Sheets.
There may be instances where we want to insert superscript and subscript in Google Sheets. And there may have been times when you wanted to add superscript or subscript in Google Sheets, looked around for a while, found no solution, and so simply resorted to the second best option, which is, used the caret (^) for superscript and underscore (_) for the subscript.
No longer. There is no inbuilt function (at least not yet) in Google Sheets by using a shortcut or formatting text. There are however a few workaround alternatives that you can use–all pretty easy but require a few steps.
Let us learn each of the methods to inset superscript and subscript in Google Sheets with examples.
Method 1: Insert superscript and subscript in Google Sheets using the CHAR function
The CHAR function uses an ASCII or Unicode value and returns the corresponding character. It can be used to insert any character, such as an emoji or a currency symbol. All we have to do is find the corresponding code for the character we want to insert and use the CHAR function to display the character.
You can find the list of all Unicode numbers for various characters including superscripts and subscripts on this website.
Below are the Unicode numbers for superscripts and subscripts for some common characters. We can use these codes to add the corresponding subscript or superscript in Google Sheets.
Superscripts:
| Character | Unicode Number | Value |
| 0 | 8304 | 0 |
| 1 | 185 | 1 |
| 2 | 178 | 2 |
| 3 | 179 | 3 |
| 4 | 8308 | 4 |
| 5 | 8309 | 5 |
| 6 | 8310 | 6 |
| 7 | 8311 | 7 |
| 8 | 8312 | 8 |
| 9 | 8313 | 9 |
| + | 8314 | + |
| – | 8315 | – |
| = | 8316 | = |
| ( | 8317 | ( |
| ) | 8318 | ) |
| n | 8319 | n |
Subscripts:
| Character | Unicode Number | Value |
| 0 | 8320 | 0 |
| 1 | 8321 | 1 |
| 2 | 8322 | 2 |
| 3 | 8323 | 3 |
| 4 | 8324 | 4 |
| 5 | 8325 | 5 |
| 6 | 8326 | 6 |
| 7 | 8327 | 7 |
| 8 | 8328 | 8 |
| 9 | 8329 | 9 |
| + | 8330 | + |
| – | 8331 | – |
| = | 8332 | = |
| ( | 8333 | ( |
| ) | 8334 | ) |
Add superscript in Google Sheets
To add a superscript in Google Sheets using the CHAR function, follow the steps given below:
- Copy the Unicode number for the character to add as superscript in Google Sheets.
- Paste the number in the CHAR formula as shown below.
=CHAR(code)For example, to insert superscript 5, for which the Unicode value is 8309, to base 10 we type in the following:
=”10”&CHAR(8309)
Similarly, we can add multiple numbers as superscripts in Google Sheets using the CHAR function, separating each CHAR function by “&”. The base of the exponent is enclosed by quotation marks and also separated by “&”, as shown in the example below.

Add subscript in Google Sheets
Adding subscripts is no different from adding superscripts in Google Sheets. We use the same formula but change the code for the corresponding subscript we want to insert.
Let us see with an example.
In order to insert a subscript 2 in the chemical formula of water (H2O), the input will be as follows:
=“H”&CHAR(8322)&“O”
Method 2: Copy and paste to insert superscript and subscript in Google Sheets
We can also insert superscript and subscript in Google Sheets by easily copying and pasting the value.
Copying and pasting from online repositories
Sites such as Graphemica have thousands of characters (alphabets and symbols) which can be copied and pasted into Google Sheets.
- Go to Graphemica (or any related sites) and search for the number you want to add as a superscript.
Tip: Use text to search, for example, subscript 9, instead of 9 which will return the character 9 instead of the subscript 9.
- Copy the number and paste it into the cell you want to insert. The superscript or the subscript will be inserted where the pointer lies.
You can repeat the process and add as many superscripts or subscripts as you may–or as Google Sheets allows.
Copying and pasting from Google Docs
You can also add a subscript or superscript in Google Docs and copy and paste the subscript or superscript in Google Sheets.
Adding a superscript or subscript in Google Docs is simple and easy.
Type the character you want to add as superscript or subscript, and then select. To add multiple characters as superscripts or subscripts, select all of them.
Then you can either use shortcuts or format the text from the Format menu.
The shortcut for superscript is Ctrl+. and for subscript, it is Ctrl+,
(For Mac, use Cmd instead of Ctrl)
Another way to add a superscript or subscript is (after selecting the text) to go to Format→Text→Superscript (or Subscript)

Method 3: Add superscript and subscript in Google Sheets using third-party sites
There are plenty of sites that can we can use to convert regular texts and numbers to superscripts or subscripts that we can then paste into Google Sheets.
One of the easiest to use is Lingojam’s Superscript Generator and Subscript Generator.
These allow you to create superscripts and subscripts quickly and then paste them into Google Sheets.
Conclusion
There are a number of ways to insert superscript and subscript in Google Sheets but all involve some steps and are tedious if we want to enter a complex and lengthy formula. Solutions exist but they are all imperfect. Hopefully, there will be an inbuilt functionality to add subscript or superscript in Google Sheets in the not-so-distant future.
See also
There is no direct way to insert subscript and superscript in Google Sheets as it doesn’t have the functionality but it does give us plenty of useful functions and formulas that we can use to ease our tasks and boost our productivity. You can find them all here.
Some related articles you may find useful:
https://blog.tryamigo.com/how-to-link-google-sheets-to-excel-tutorial/
https://blog.tryamigo.com/calculate-weighted-average-in-google-sheets/
https://blog.tryamigo.com/calculate-compound-interest-in-google-sheets/