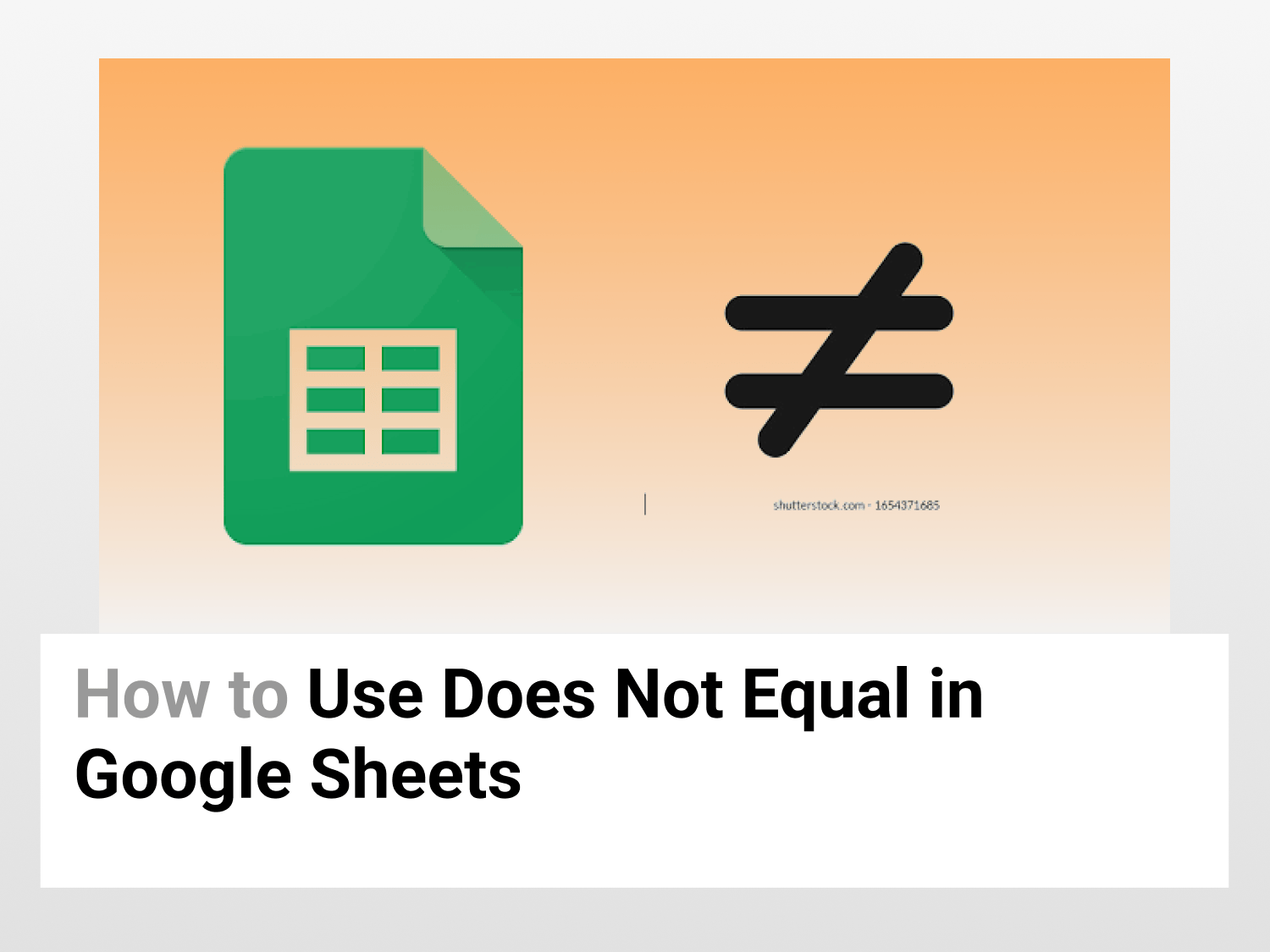The NOT EQUAL (NE) function is used to compare whether two values are equal; returns TRUE if the two values are not equal, else returns FALSE.
Syntax=NE(value1, value2)value1 – The first value.value2 – The value to test against value1 for inequality.
Sample Usage=NE(A1, B1)
//Returns TRUE if A1 is NOT equal to B1, else FALSE.
What is Not Equal Function in Google Sheets?
The Not Equal Function in Google Sheets compares whether two values are equal. If the values you are comparing are the same, it does not equal will return FALSE. If the values you are comparing are not the same, the Not Equal function will return TRUE.
When to use Not Equal Function in Google Sheets?
You are working on analysing a large dataset of employee targets. There is a column of targets set by the employee for every month. You have a column of actual tasks completed by the employee for the particular month. You want to check whether the goals were achieved or not. You can perform the following study using the Not Equal Function in Google Sheets. Enter the values of both columns in the NE function and look out for the outputs for every employee.

How to use Not Equal Function in Google Sheets?
Using the NE Function
Step 1: Click on the cell where you want to use the Not Equal Function in Google Sheets.
- Open Google Sheets.
- Click on the cell where you want to evaluate the values using Not Equal Function in Google Sheets.
- Type “=” to enter the formula.

Step 2: Use the NE Function
- Type “NE()” after the equals sign.

Step 3: Select the first cell with data you want to examine
- Select the cell containing data you want to use in the Not Equal Function.
- Remember to check whether the selected cell and the cell number in the formula are the same or not.

Step 4: Select the second cell with data you want to examine
- Enter a “,” after the first parameter.
- Select the second cell containing data you want to use in the Not Equal Function.
- Remember to check whether the selected cell and the cell number in the formula are the same or not.

Using the <> Operator
Step 1: Click on the cell where you want to use the Not Equal Function in Google Sheets.
- Open Google Sheets.
- Click on the cell where you want to evaluate the values using Not Equal Function in Google Sheets.
- Type “=” to enter the formula.

Step 2: Select the cell with data you want to examine
- Select the cell containing data you want to examine.
- Remember to check whether the selected cell and the cell number in the formula are the same or not.

Step 3: Use the <> Operator
- After entering the first parameter, type “<>”.
- Here, the “<>” stands for Does Not Equal Function in Google Sheets.

Step 4: Enter the value you want to match with the first value
- Enter the value with which you want to compare the previously entered value.
- If the second value is a string or character, keep the value enclosed in inverted commas(“).

Conclusion
Using the Does Not Equal Function in Google Sheets is fast and easy. You can also use the <> operator to access the Not Equal Function in Google Sheets. If you want to know more about the Not Equal Function in Google Sheets, click here.
To learn more about some clever and useful formulas in Google Sheets, visit this page.
See Also
Want to know more formulas and functions in Google Sheets? Look at our definitive guide on Google Sheets which covers hundreds of such topics here. Enjoy reading!
Filter Data by Color in Google Sheets: In this article, we would have a look at how to Filter Data by Color in Google Sheets.
Google Sheets: How to Use Pivot Tables: Learning how to create and use Pivot Tables for analysing data in Google Sheets.
Conditional Formatting in Google Sheets: Get started with Conditional Formatting in Google Sheets
Google Sheets: Plot Multiple Data Ranges on a Single Chart: To plot multiple data ranges on a single graph along with their equations of linear regression.
How to Perform Linear Regression in Google Sheets: Create a graphical representation of Linear Regression using Google Sheets. Formulate linear relationships between variables.