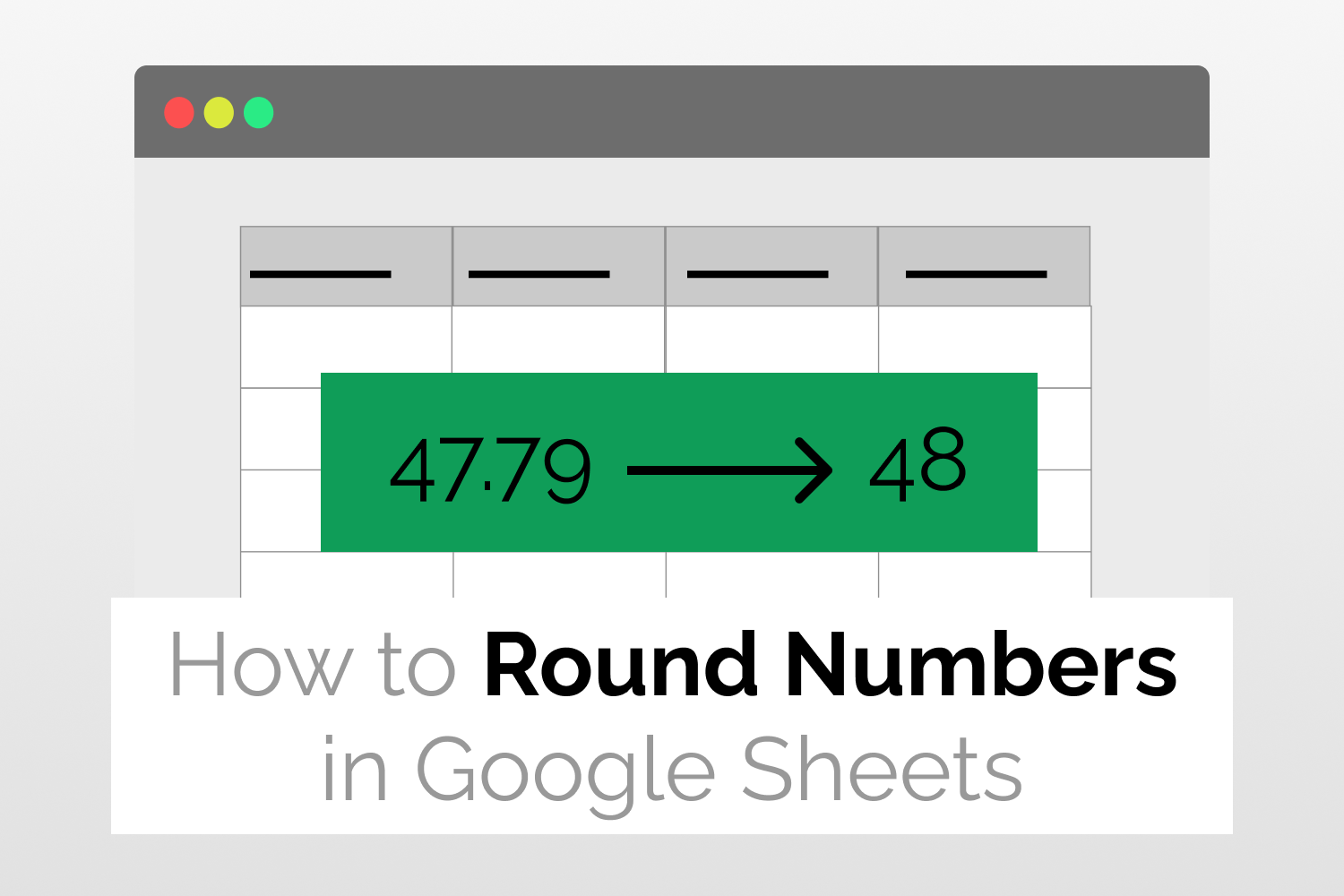Syntax=ROUND(value, [places])value: The numerical value that you want to round off.places: The number of decimal places to round off to. This is an optional argument and takes a default value of 0. It can also be a negative number in which case the value is rounded at the specified number of digits to the left of the decimal point.
Examples=ROUND(23.67, 1) //Rounds to one decimal place; returns 23.6 as the result.=ROUNDUP(23.67, 0) //Rounds up to the nearest integer; returns 24.=ROUNDDOWN(23.67, 0) //Rounds down to the nearest integer; returns 23.

Use Round Function in Google Sheets
Learn how to round numbers in Google Sheets using the ROUND Function and its variations.
Introduction
Working with decimals can be tiresome. Data consisting of a lot of decimal numbers can be difficult to read and understand. This is where we can make use of the different variations of the ROUND Function to round numbers in Google Sheets to a number to either fewer decimal places or to the nearest integer.
Examples – 10.648 => 10.65 (Rounded to two decimals); 11.853 => 12 (Rounded to Integer).
In Google Sheets, you can also decide if you want to round up a number (nearest higher integer) or round it down (nearest lower integer). We will talk about all variations of Round formula in Google Sheets this article.
In general, using round numbers in Excel or Google Sheets is a great way to make your reports attractive as data is much easier to read.
ROUND Function
Syntax
=ROUND(value, [places])- value: This is the numerical value that you want to round off.
- [places]: Refers to the number of places you want to round off to. This is an optional argument and takes a default value of 0. [places] can also be a negative number in which case value is rounded at the specified number of digits to the left of the decimal point.
Example
Let’s say we want to round off the number 23.67 to one decimal place. We can use the following formula to do so.
=ROUND(23.67,1) I have demonstrated all the variations of the ROUND Function in Google Sheets in the spreadsheet shown below.

ROUNDUP Function
If you always want to round up a number to the next valid increment, then make use of the ROUNDUP Function.
Syntax
=ROUNDUP(value,[places])- value: This is the numerical value that you want to round up.
- [places]: Refers to the number of places you want to round up to. This is an optional argument and takes a default value of 0. [places] can also be a negative number in which case value is rounded at the specified number of digits to the left of the decimal point.
Example

Hence to round up any number you can either pass the number or the cell reference as input to the ROUNDUP Function. Below mentioned is the formula I applied to round up the required numbers.
=ROUNDUP(23.67, 1)Or
=ROUNDUP(A3, 1)ROUNDDOWN Function
If you always want to round down a number to the next valid increment, then make use of the ROUNDDOWN Function.
Syntax
ROUNDDOWN(value,[places])- value: This is the numerical value that you want to round down.
- [places]: Refers to the number of places you want to round down to. This is an optional argument and takes a default value of 0. [places] can also be a negative number in which case value is rounded at the specified number of digits to the left of the decimal point.
Example
Similarly, the ROUNDDOWN function can also take the number or its cell reference as input to the function. The formula used is as follows
=ROUNDDOWN(23.67,1)Or
=ROUNDDOWN(A3,1)
MROUND Function
MROUND Function is used in cases where you want to round your number to the nearest multiple of some other number, like 2, 3, 5, 7, etc. For example, an MRound applied to the number 434, with multiple 5, would yield an output of 435.
Syntax
=MROUND(value,factor)- value: The numerical value that you want to round to the nearest integer multiple of another.
- factor: This is the number to whose multiple the value will be rounded. This argument can never take a negative value.
Example
The figure below clearly demonstrated all examples related to this function.

I have used the following formula to demonstrate the working of the MROUND Function.
=MROUND(323.67,2)Or
=MROUND(A2,B2)Conclusion
In this post, we looked at how to round numbers in Google Sheets using 4 different functions. You can use these functions accordingly when you want to round up, round down, or round a number to the nearest multiple of any other number.
See More
How to Use Countif Function in Google Sheets: Count the number of items basis a condition
How to Use SumIFs function in Google Sheets: Filter a range basis a condition and then find its sum total
How to Use AverageIFs function in Google Sheets: Filter a range basis a condition and then find its average