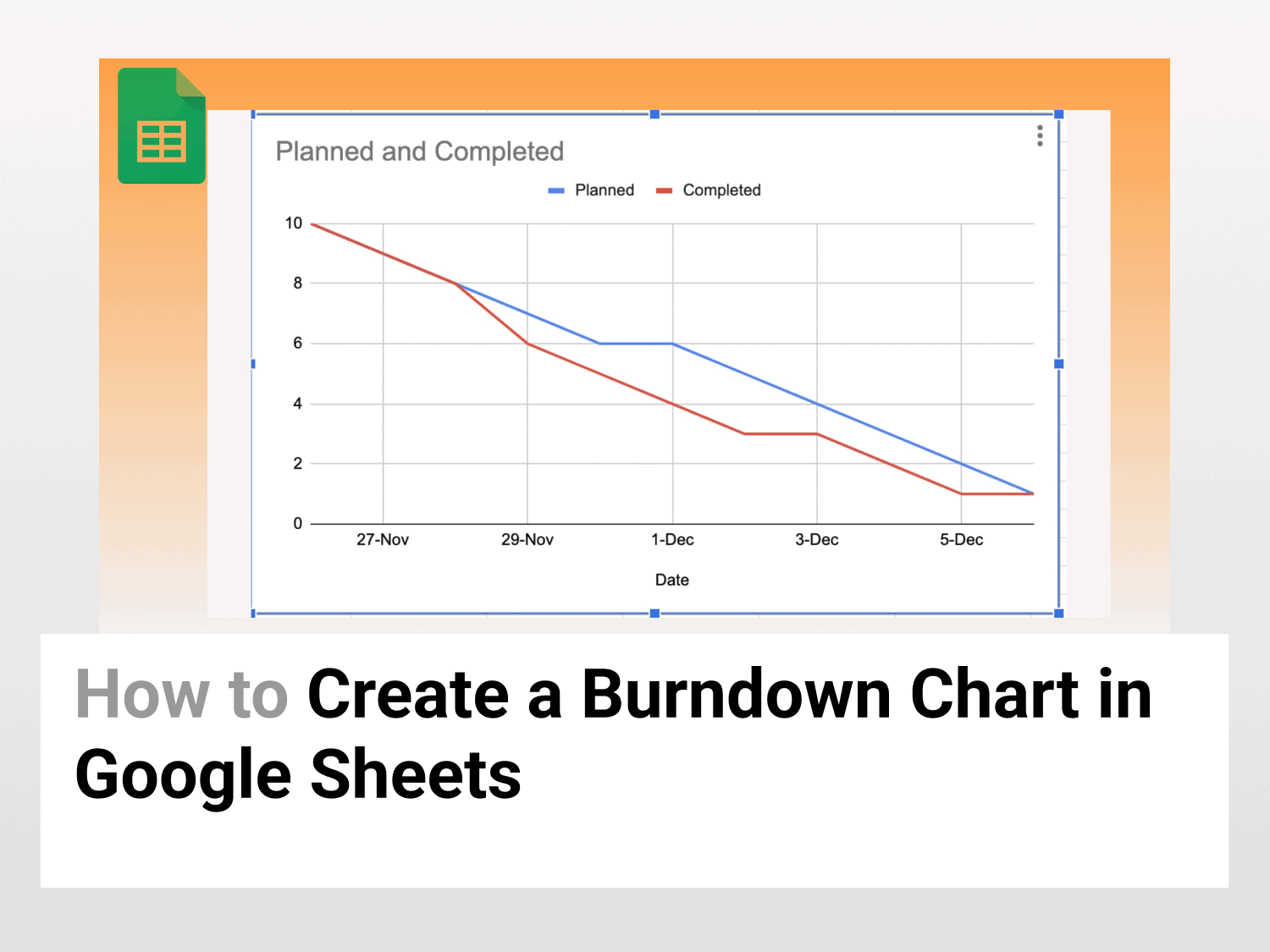What is a Burndown Chart in Google Sheets?
A burndown chart is a graphical representation of the work and time remaining for a project’s completion. A burndown chart in Google Sheets is used as a project management tool to track what task has been completed, what remains to be completed, and how much time remains for a project.
Why use a Burndown Chart in Google Sheets
A burndown chart in Google Sheets is handy for tracking the progress of a team’s work compared to what was originally estimated. It informs the team early on whether a project is on track and whether it will be completed on time.
Let’s say we have a set of 10 tasks planned for the week. We have set deadlines for all of the tasks. We want to track the actual completion date against the scheduled completion date. We can visualise this using a Burndown Chart in Google Sheets. We can also see how much more effort we need to put in if we lag behind the due date.
How to create a Burndown Chart in Google Sheets
Below is a step-by-step guide on how to create a burndown chart in Google Sheets.
Step 1: Create a Time Vs Planned Task
- Create a column for the tasks completion date
- Create a column of how many projects(planned) are left against a particular date.
- Create a column of how many projects(completed) are left against a specific date.

- Here, the first column is for the date on which the project is to be completed.
- The second column is for how many tasks are left at a particular time. So, on the 26th of November, ten tasks are planned to be completed. Eight tasks are left on the 28th of November, i.e. two tasks are planned to be completed. Similarly, four tasks are left on the 3rd of December, i.e. six tasks are planned to be completed.
- The third column is for how many tasks are left after completing some tasks. So, on the 27th of November, nine tasks were left to be completed, which means 1 task was finished. On the 29th of November, six tasks are left to be completed, i.e. four tasks have been actually completed.
Step 2: Insert Chart
- Select the entire dataset by Ctrl + A (Windows) or Cmd + A (Mac).
- Go to Insert → Chart.

Step 3: Change Chart type to Line Graph
- You will see that automatically a combo chart is inserted, which looks like this:

- Go to Chart Type and click the drop-down menu.
- Select the Line Graph with pointed vertices, as shown below:

- Congratulations, you have successfully created a Burndown Graph in Google Sheets.

Make a Copy of the Spreadsheet
How to create a Dynamic Burndown Chart in Google Sheets
Let’s suppose we want to create a dynamic burndown chart in Google Sheets, i.e. we want to automatically update the Completed tasks column on a daily basis to help us keep track of our projects and help us finish them within the deadline.
Step 1: Create a Time Vs Planned Task
- Open Google Sheets
- Create a column of the date of completion
- Create a column of how many tasks(planned) are left against a particular date.
- Create a column of how many tasks(completed) are left against a particular date. Keep this column as EMPTY, as we will dynamically enter values as and when we complete our project.

- Here, you can see the first column is for the date.
- The second column is for how many tasks are left at a particular time. So, on the 26th of November, ten tasks are planned to be completed. Eight tasks are left on the 28th of November, i.e. two tasks are scheduled to be completed. Similarly, four tasks are left on the 3rd of December, i.e. six tasks are expected to be completed.
- The third column should be left BLANK.
Step 2: Insert Chart
- Select the three columns, 2 of which you have defined, and the third should be an empty column of Completed projects.
- Go to Insert → Chart.

Step 3: Change Chart type to Line Graph
- You will see that automatically, a column chart will be created, which will look like this:

- Go to the Series tab and Remove the Date Column, as shown below.

- Go to Chart Type and select the drop-down menu.
- Select the Line Graph with pointed vertices, as shown below:

- Now enter the values in the Completed column, and you will see a dynamic Burndown Chart in Google Sheets.

Conclusion
A burndown chart in Google Sheets is handy for tracking the progress of a team’s work compared to what they originally estimated. You can create dynamic burndown charts in Google Sheets to track the progress of completed projects daily.
See Also
Want to know more formulas and functions in Google Sheets? Look at our definitive guide on Google Sheets which covers hundreds of such topics here. Enjoy reading!
Create A Select All Checkbox in Google Sheets: Learn how to create a select all checkbox and its variations in Google Sheets.
How to create a Funnel Chart in Google Sheets: Learn how to create funnel charts in Google Sheets.
How to Use the SORTN Function in Google Sheets: Learn how to use the SORTN function in Google Sheets.