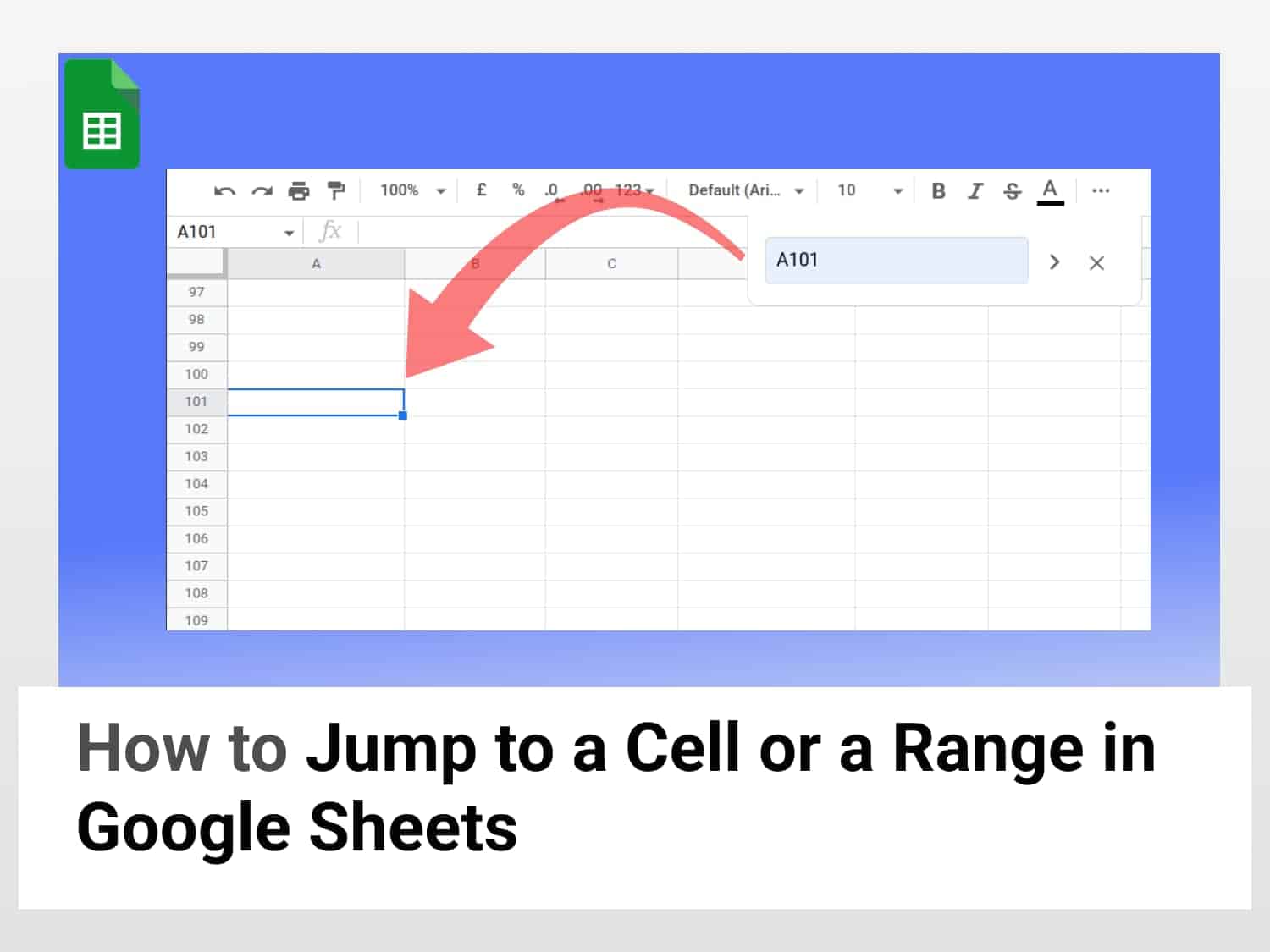Quick guide:
To jump to a cell in Google Sheets, follow these steps:
1. Press F5 (or Fn+F5)
2. Type the cell number that you want to jump to
3. Press Enter to take you to the cell
Navigating through a large spreadsheet is tedious and the hassle becomes even a bit overwhelming as we keep adding more data to the spreadsheet. For example, you have a particular cell that you update regularly and you want to jump to cell in Google Sheets or you may have a range containing similar data. You might want to navigate to the cell or the range quickly without the need to scroll through to the desired cell or range, how would you do that?
There are a few methods you can use to jump to cell in Google Sheets has a few ways to help us with that. Let us learn how.
Let us start with a simple but common one.
Jump to cell in Google Sheets using the Go range to feature
In order to use this feature, click the Help tab and search for Go to range. You can also open the search option by pressing the Alt key and the forward slash key simultaneously (Alt+/).

On selecting Go to range, a small search bar will appear on the top right corner of the spreadsheet. Enter the cell number or the range that you want to jump to. For example, if you want to jump to the cell A101, simply type in that cell number and hit Enter.

To jump to a range of cells, specify the range as you do in a formula. For example, B50:D65 to jump to that range.

Alternatively, you can use keyboard shortcuts for Google Sheets to jump to cell or range using the Go to range feature.
Before you can use shortcuts in Google Sheets, however, you need to enable compatible spreadsheets shortcuts if you haven’t already done so. Click the Help tab and select Keyboard shortcuts.

On the Keyboard shortcuts window, toggle on the Enable compatible spreadsheet shortcuts at the bottom left.

Once the keyboard shortcuts option has been enabled, you can press F5 (or Fn+F5) to bring up the go feature. You can also press Alt+E+G simultaneously to accomplish the same.
How to Jump to cell in Google Sheets by creating a link
Another handy way in Google Sheets to jump to a cell or range is by creating a link to the cell or the range. We can then click the cell that we’ve inserted the link and this will take us to the cell or the range that we’ve hyperlinked.
Pro tip:
We can create a table of contents listing the worksheets and add hyperlinks to them which will take us directly to the spreadsheet.
You can create a hyperlink in Google Sheets and jump to cell by clicking that link by following these steps:
- Select the cell or range you want to jump to
- Right click →View more cell actions→Get link to this cell (or range, if you’ve selected a range). The link will be copied to the clipboard.
- Select the cell that you want to put the link, right-click and select Insert link. You also press Ctrl+K to open the option for inserting the link.
- Paste the link that you’ve copied and give it a name.
You’ll be able to go directly to the cell/range by clicking the link.
Let us consider an example.
Suppose we have a worksheet with monthly expenses of a small firm and we want to create a link to that we can jump to that range quickly. To do so, we select the range of the data, and copied the link. We then go to the cell that we want to insert the link and paste the link and give a name to it.
See the slide below for visual reference.
You can also insert link from another worksheet by following this same procedure.
Jump to cell in Google Sheets using keyboard shortcuts
We can also navigate the spreadsheet by using keyboard shortcuts.
If, as is commonly the case, you have a worksheet that you regularly and periodically update, and you want to go to the last column that was filled, you can do this by pressing Ctrl+down arrow.
To jump to the last cell in a row that was filled, use Ctrl+right arrow.
Some other shortcuts:
Home: Takes you to the beginning of the row
Ctrl+Home: Takes you to the beginning of the sheet (A1)
If you use Mac, replace Ctrl with Command.
Conclusion
When working with a huge spreadsheet, navigating it is a tedious task. Knowing a few tips goes a long way to make the task much easier. I hope this tutorial has helped you in that respect.
If you want to learn more about such tips, visit our blog. We have an extensive collection of articles on Google Sheets, and various things you can do with it.
See also
Some similar articles you might find useful:
https://blog.tryamigo.com/count-cells-by-color-in-google-sheets/
https://blog.tryamigo.com/exclude-a-cell-from-a-range-in-google-sheets/
https://blog.tryamigo.com/highlight-duplicate-cells-in-google-sheets/