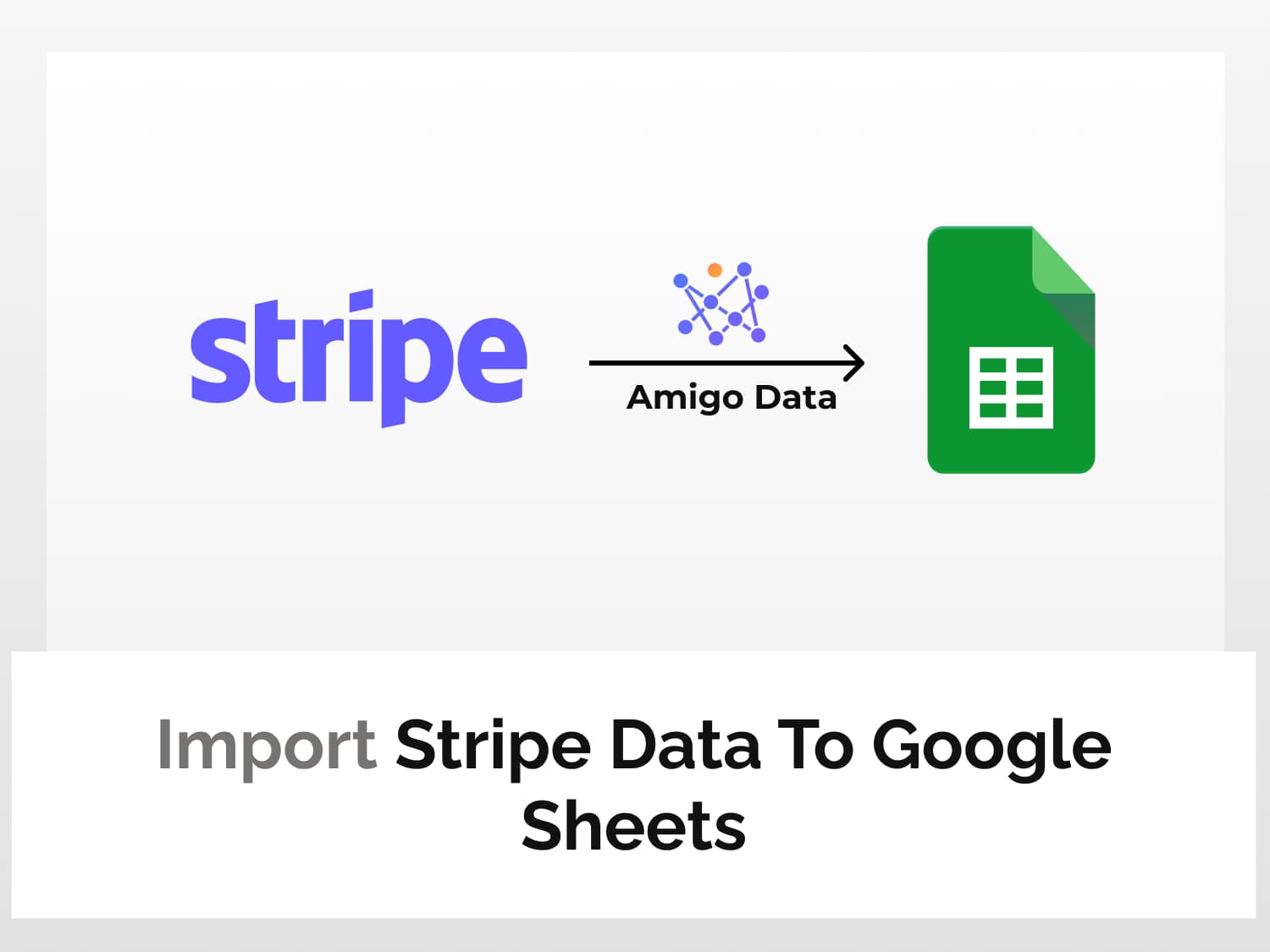Stripe is a popular payment processor that helps businesses manage their payment, subscriptions and several other things making online transactions seamless and easy. Using its API, we can integrate Stripe into Google Sheets. We can then import Stripe data to Google Sheets, update a customer, create a refund, and get a list of all transactions, to name but a few.
This article will walk you through how to create a Stripe to Google Sheets using some simple examples–which hopefully will be able to help you create more sophisticated tools.
To integrate Stripe with Google Sheets and import Stripe data to Google Sheets, the following are the steps involved:
Before we proceed to the steps, we need to install an extension that will allow us to connect Stripe to Google Sheets. It’s called Amigo Data. You can get it from here.
Once you’ve got the extension installed, we can proceed to create a Stripe to Google Sheets integration.
Steps to import Stripe data to Google Sheets
Step 1: Get the Stripe API key
Log in to your Stripe account and navigate to the developer section by clicking Developers.

Then click API keys.

The API key is pre-generated and so no additional step is required. Click on Reveal test key to uncover the Secret key and copy it. We’ll use it later on to import Stripe data to Google Sheets.

If, however, you want to create restricted keys that limit access and permissions for different information, you can click the Create restricted key button and grant the permission for each area.
Step 2: Choose the data endpoint
Go to the Stripe API documentation page https://stripe.com/docs/api
On the left side of the page is a list of available endpoint categories. Select the one under which the desired data is placed. For example, to retrieve a list of all customers, expand the Customers category and select List all customers.

On the right is found the base endpoint URL for the selected data. Note the URL and also the key.

Step 3: Import the data from Stripe to Google Sheets
Open Google Sheets and launch Amigo Data to import Stripe data to Google Sheets by clicking Extensions→Amigo Data→Connect.

Select Custom API.

Enter the Stripe API endpoint URL in the API URL field.

Expand the Details tab and enter the following as a header.
Name: Authorization, Value: Bearer YOUR_SECRET_KEY

You can then proceed to import the data by clicking the preview button and then importing them. However, by default, the API will return only 10 values.
To retrieve more data and also filter them by date and/or other parameters, we click the “+QUERY” button and filter the result by using one or more of the parameters mentioned.
For example, to fetch 100 results (the maximum value) we enter the following query.
Name: limit, Value: 100
And to get results for data created on or after a certain date, we’ll use the created.gte parameter with date in Unix timestamp as the value.

After filling in the details, click the PREVIEW button. Then flatten and expand the nested data sets and click the IMPORT button.

You can likewise fetch other types of data such as a list of all transactions, transfer information, invoices, list of all prices and so on.
See the Stripe API documentation for more details.
Automatically pull Stripe data to Google Sheets
After you’ve connected Stripe to Google Sheets with Amigo Data, you can let Amigo Data pull the data automatically into Google Sheets so that you need not repeat the process each time you want to data. You need only set a refresh schedule in Amigo Data and it’ll update the data at regular intervals–hourly, daily, weekly or on certain days of the week. Click this link for more information on setting a refresh schedule.
Some recommended articles:
Import TD Ameritrade data to Google Sheets