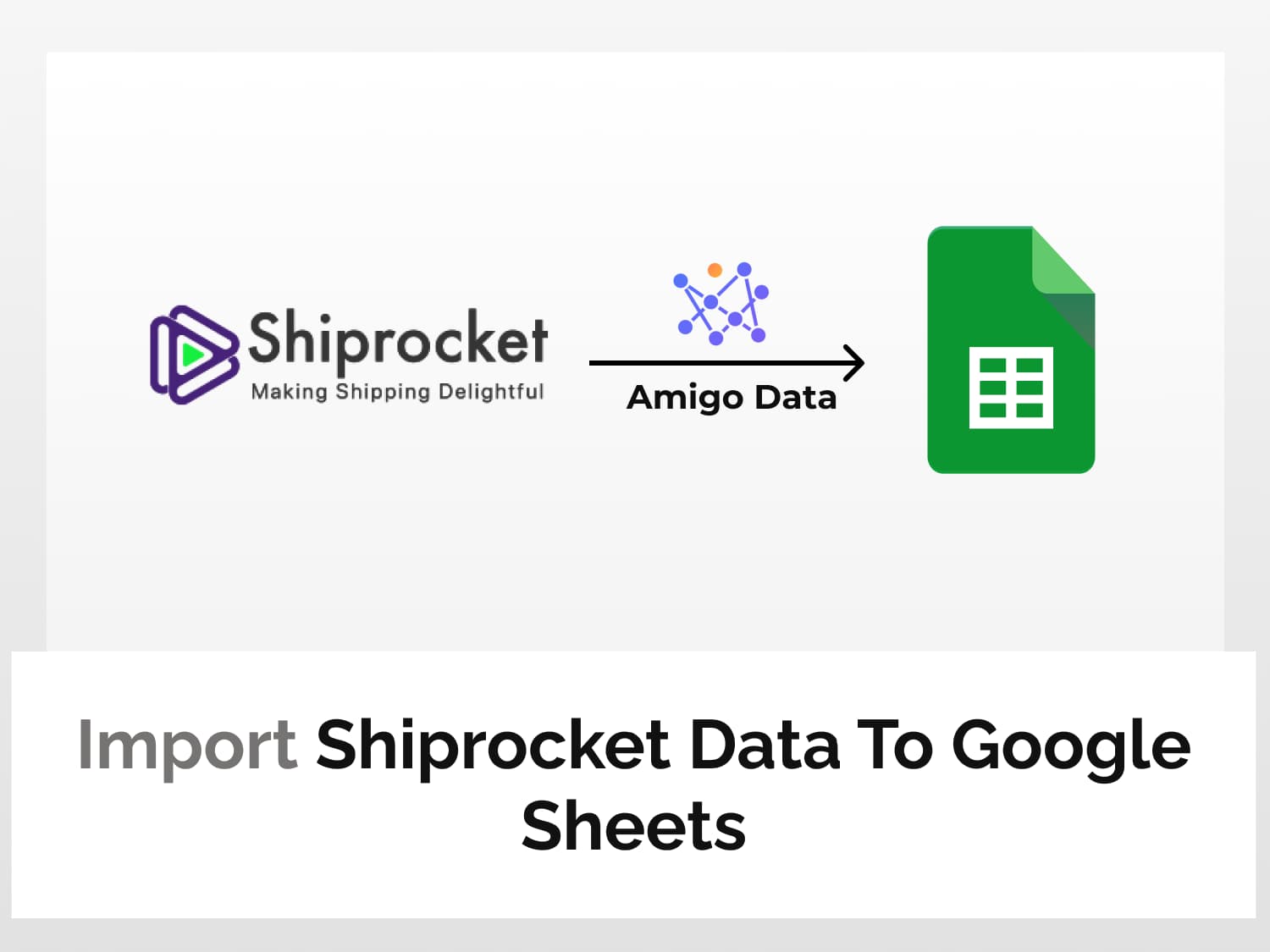Shiprocket is a logistics and fulfilment platform that helps merchants that sell products online manage their orders and day-to-day operations, and optimise shipping and tracking. It has a partnership with more than a dozen couriers which allows its customers to choose the one that best suits their needs–based on price, availability, speed, or any other factors.
It allows e-tailers to spend less time managing store orders and searching for courier services and focus more on their core business.
Outsourcing shipping and logistics services to a third-party entity however entails entrusting a crucial element of running a business–maintaining customer relationships and satisfaction–to an outside entity. This could not only blot your brand image but also reduce revenue.
You could counter this by importing Shiprocket data into Google Sheets, where you can analyse the issues and resolve them as quickly as they sprout up. You can also gain insights to help you avoid problems from arising in the future.
With the Shiprocket data imported into Google Sheets, you can use it to–
- Track the orders placed by their status;
- View shipment information–courier, shipment status;
- View non-delivery reports and the reasons;
- Identify products that have the highest return rate; etc.
This article will walk you through how to import Shiprocket data to Google Sheets using Amigo Data step by step.
How to import Shiprocket data to Google Sheets
Step 1: Install Amigo Data
Before we proceed, install the Amigo Data add-on so that the following steps will be much easier to follow–and more fun.
You can get it from the Google Workspace Marketplace here. Install and give the permissions.

Alternatively, you can get it from within Google Sheets itself.
- Open a Google Sheets document
- Go to Extensions→Add-ons→Get add-ons
- Search for Amigo Data and install
Once the installation is complete, the Amigo Data add-on should appear in your Extensions tab.
Step 2: Connect Shiprocket to Amigo Data
Launch Amigo Data from Google Sheets and connect it to Shiprocket account by following the steps below:
- Go to Extensions→Amigo Data→Connect.

- Select Shiprocket from the list of sources

- Enter your account credentials and click Connect.

Step 3: Select the data sets to import
- From the dashboard, select the data set to import from the dropdown menu, eg, Orders.

- Select the date range (if applicable). We’ll select Current-X and choose Months to get the order reports for the current month.

- In the Fields section are found all the types of data that can be imported–information about orders and shipments. Click the drop-down menu and select all that you want to import.

- Add the sorting option (if desired; optional).
Step 4: Import the data
After the dataset has been selected and the fields added, click the PREVIEW button to verify if the data to import are what you desired.

Then click the IMPORT button to import the data into Google Sheets. The data will be imported into Google Sheets in a few moments.

If you need to make any changes–add more information, remove fields, change the period, etc–you can do so by clicking the View Reports option. Then select the report that you want to modify and click the Edit button.
Setting automatic refresh schedule
Amigo can refresh to report(s) periodically–hourly, daily, weekly or on certain days of your choice; for example 10 am, Monday–so that you do not have to import the data from Shiprocket to Google Sheets each time you want to check the status of an order or just to check if anything has gone awry. To do so, select or customise the time period and click Yes, set the refresh timing.
You can also set this up later. To edit the report or set the refresh schedule, expand the View Reports tab, set the options and switch the toggle. Then click Save & Run.
Setting alert
Amigo will also send you alerts to your email or Slack channel with snapshots of the report so that you don’t even have to open the spreadsheet to see your data.
To set up an alert, click Get Alerts→Add data alert and customise the alert, add the email(s) to which you want the alert sent and/or Slack channel(s). Once done, click Set Alert
Amigo will send you a snapshot of the report periodically, and you always have the latest information wherever you are.
Conclusion
Amigo Data makes it incredibly easy and quick to import Shiprocket data to Google Sheets to not only maintain a record but also use it to resolve issues with orders and shipment–a task which otherwise would require manually copying and pasting the data and lots of time.
If you didn’t install Amigo Data earlier on, you can get it from here and try it yourself.
See also
You can also use Amigo Data to export data from various other sources such as Razorpay, Snowflake, PostgreSQL, and Google Analytics among others. For tutorials on them and other Google Sheets guides, you can find them here.
Some recommended articles:
Export Razorpay Data To Google Sheets