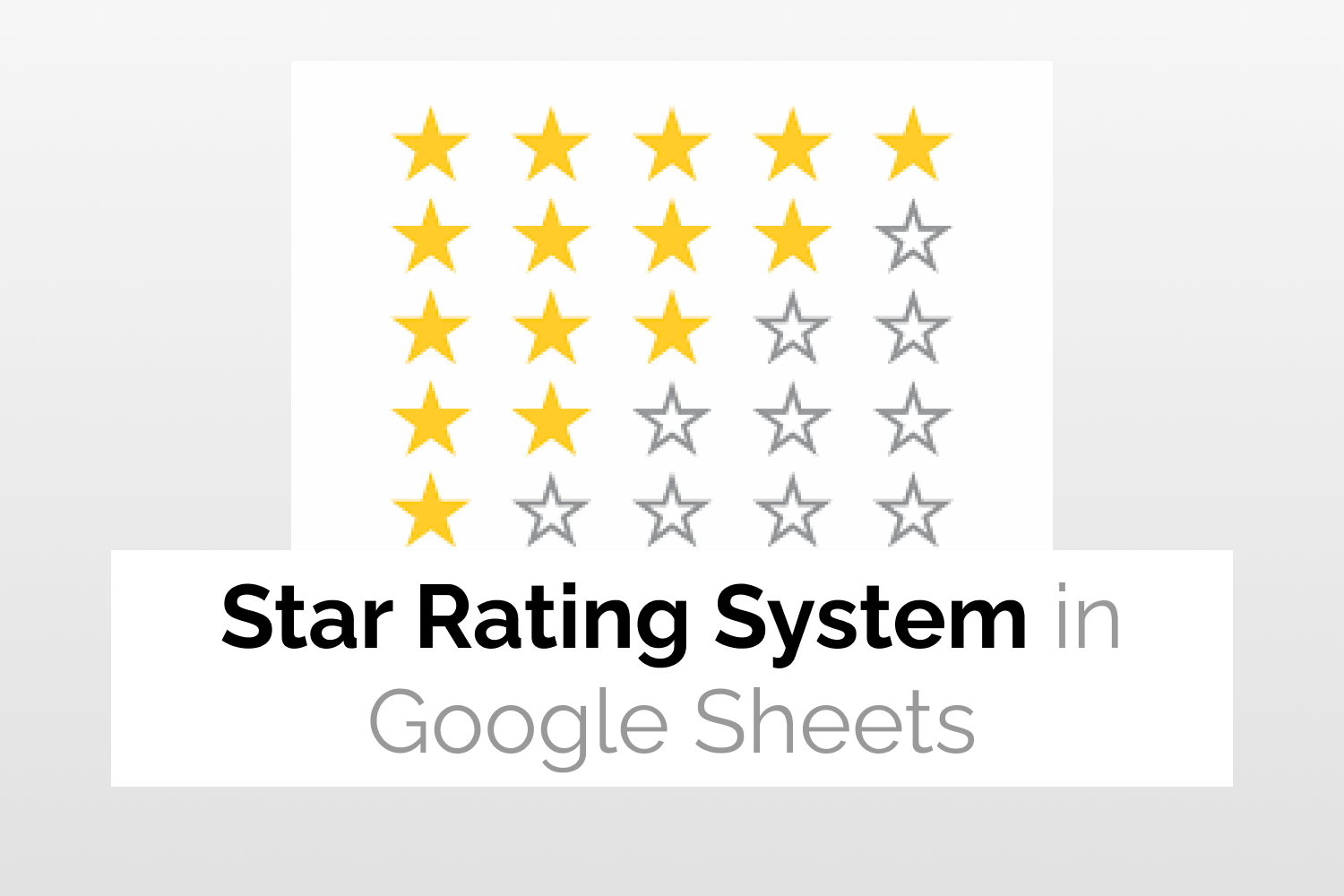Using the CHAR function to add star ratings in Google Sheets.
Syntax=CHAR(table_number)table_number – The decimal value that looks up the Unicode and converts the number into the corresponding character value.
Sample Usage=CHAR(9733)
//Gives a star as the output; 9733 is the Unicode value for star.=REPT(CHAR(9733), 5)
//Add five stars. The CHAR function adds a star and the REPT function repeats it five times.

Learn how to create a star rating system in Google Sheets.
Introduction
Ever given a product or service 5-stars for excellent service? Maybe 1-star if you were disappointed?
Star rating systems are usually used to score/rate the quality of products, services or experiences. A star rating system in Google Sheets is an easy visual way to analyse data related to user feedback. It becomes easier to visualize and interpret the user ratings this way than just displaying the corresponding scores.
Star rating system in Google Sheets is often used by customer support teams to monitor feedbacks given by their users.
If you are an online seller and want to quickly visualize the rating shared against the corresponding customer ID, you might find this guide on how to create star rating system in Google Sheets especially helpful to identify 1-star or 5-star customers!
Inserting star rating in Google Sheets
In this article, I will explain the following two methods to create a star rating system in Google Sheets-
- Method 1– Using the CHAR function
- Method 2– Using the emoji keyboard
Let us now have a look at both methods on how add star rating in Google Sheets.
Method 1: Insert star rating in Google Sheets using the CHAR function
- The CHAR function returns a character when a valid character code is given as input.
- To insert a star symbol using the CHAR function, select a cell, type in the following formula, and hit ENTER.
=CHAR(9733)- Here, 9733 is the Unicode for star.
- As can be seen below, a star is added in Google Sheets.

Method 2- Using the emoji keyboard to inser star in Google Sheets
- Select a cell.
- Pressing the Windows key and ‘.’ or Control + Command + Spacebar keys on Mac simultaneously, displays the emoji keyboard on your screen.

- In the search box, type in ‘star’ and click on the star emoji. The star symbol gets inserted into the selected cell.

Now that we’ve learned how to add stars in Google Sheets, let’s now learn how to create star rating in Google Sheets. We’ll be using what’s called the REPT function.
The REPT Function
The REPT function returns some specified text repeated a number of times. Since we will use the REPT function to create this star rating system in Google Sheets, first let’s have a look at the anatomy of this function.
The syntax of this function is as follows:
=REPT(text_to_repeat, number_of_repititions)- text_to_repeat – the string or character you want to repeat.
- number_of_repititions – the number of times you want that string or character to repeat.
Example 1
In this first example, let’s add star in Google Sheets with the CHAR function and then use the REPT function to add star rating.
In this example, we will create a star rating system to rate the following books.

- Firstly select a cell and start typing ‘=’ followed by the name of the function ‘REPT’ in the cell. As you type, Google Sheets will suggest the required function. Choose this function.

- For the REPT function CHAR(9733) is the character–which is the star–that we want to repeat and the score value in column B refers to the number of repetitions, so we type in the following formula.
=REPT(CHAR(9733), B2)
- The star rating for the corresponding score value will be displalyed on entering the formula.

- After following all the above-mentioned steps, our table looks like this.

Example 2
In this example we will use the emoji keyboard star symbol to create the rating system.
- Select a cell and start typing ‘=’ followed by the name of the function ‘REPT’ in the cell. As you type, Google Sheets will automatically suggest the required function. Choose this function.
- Now, press the Windows key and ‘.’ simultaneously. This opens the emoji keyboard.
- Type star in the search box of the keyboard, and select the star symbol.

- Enclose the emoji in a pair of double quotation marks to indicate that it is a string. Otherwise the formula will return an error.
- The star rating in Google Sheets for the corresponding score value will be added upon entering the formula.

- Apply the formula to all the cells to add star ratings for all the items with the corresponding score.

Why am I getting a #ERROR in REPT function in Google Sheets?
A formula parsing error message is displayed when you don’t include opening and closing double quotation marks (“ “) around the star emoji.

As already mentioned, to avoid getting this error make sure you add opening and closing double quotation marks around the star emoji. These quotation marks specify that the star emoji is a character.
Conclusion
In this article, we learned two ways to create star rating system in Google Sheets using the CHAR function and the REPT function and also using the emoji keyboard.
For more interesting tips and tricks on Google Sheets and also advanced tutorial on how to use Google Sheets to scrape websites, scrape Google Search results with Google Sheets, or pull stock data to Google Sheets, visit our blog.
See More
Arrayformula in Google Sheets – All you need to know about Arrayformula
How to Link Google Sheets to Excel – Automate updates from an Excel to Google Sheet
How To Create An Organizational Chart In Google Sheets – Create beautiful and easy-to-understand organizational chart to visualize an organisation’s hierarchy.